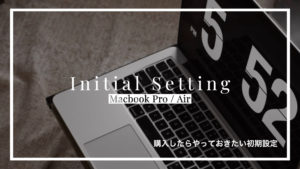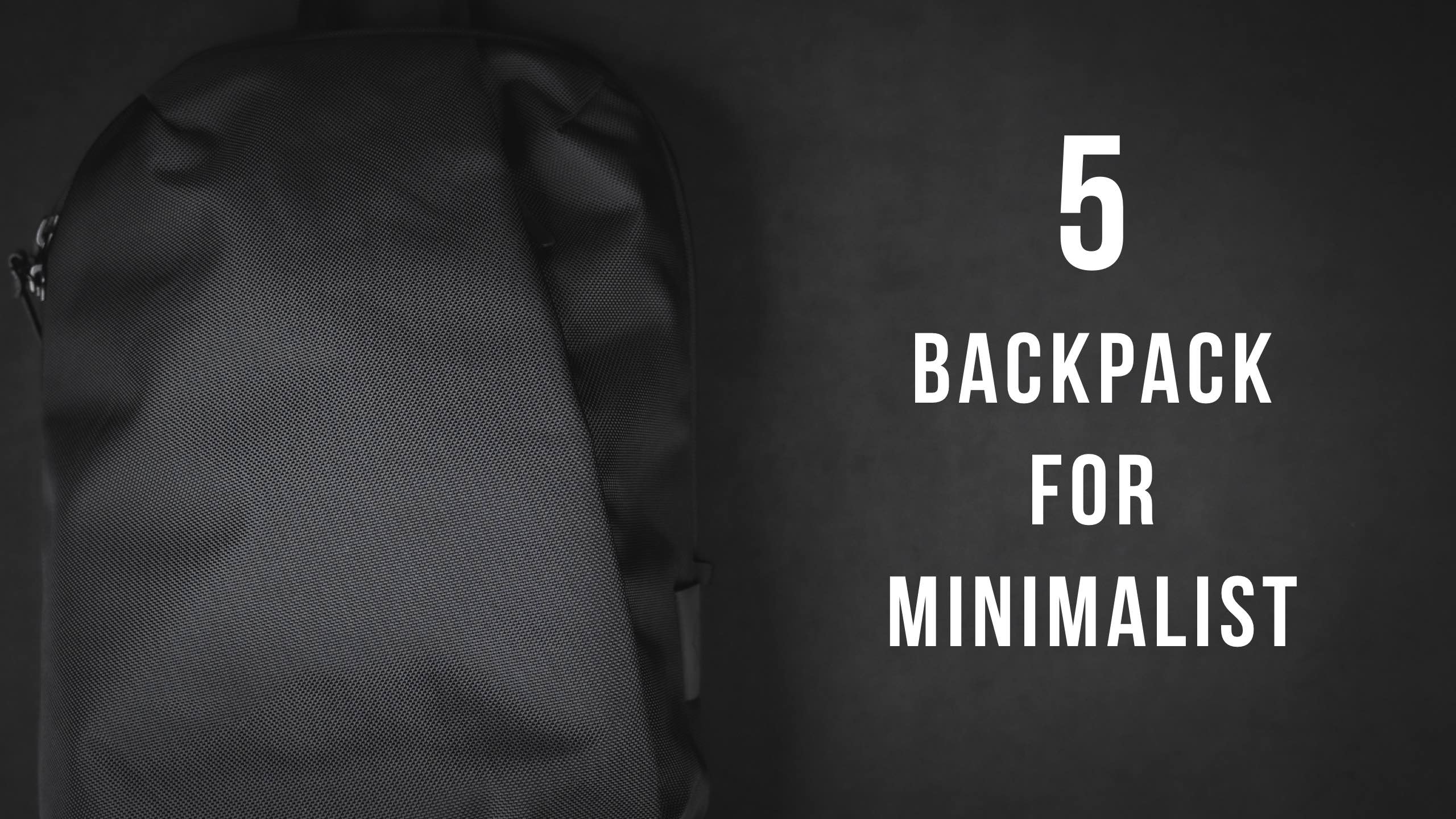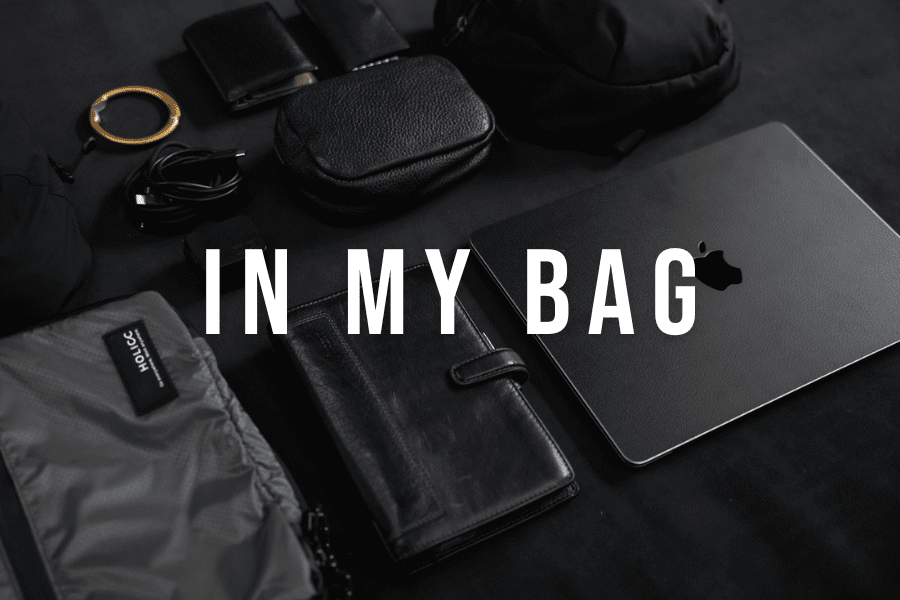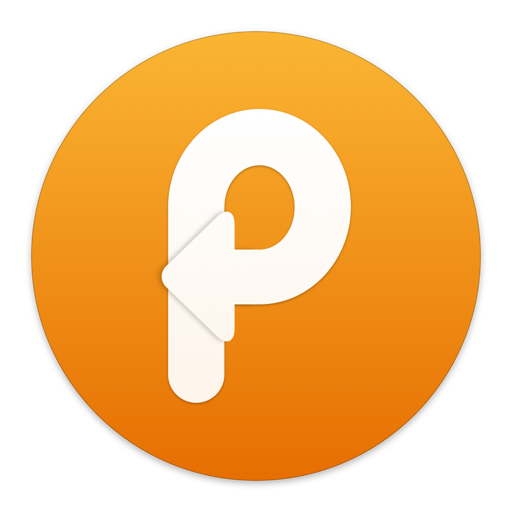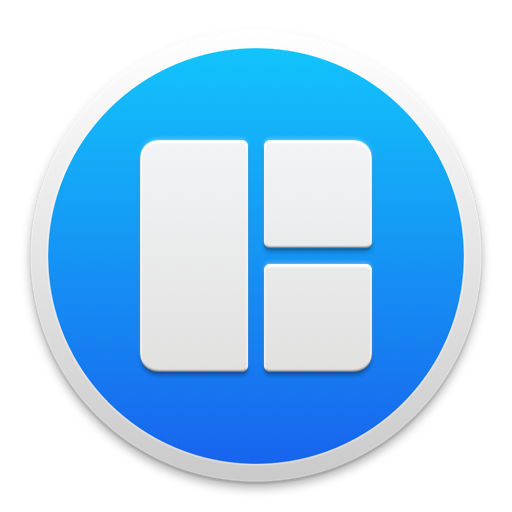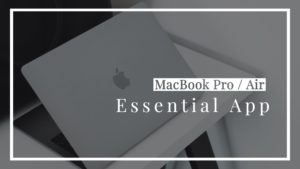MacBook Pro/Airのおすすめ必須アプリ11選!【即インストール推奨】
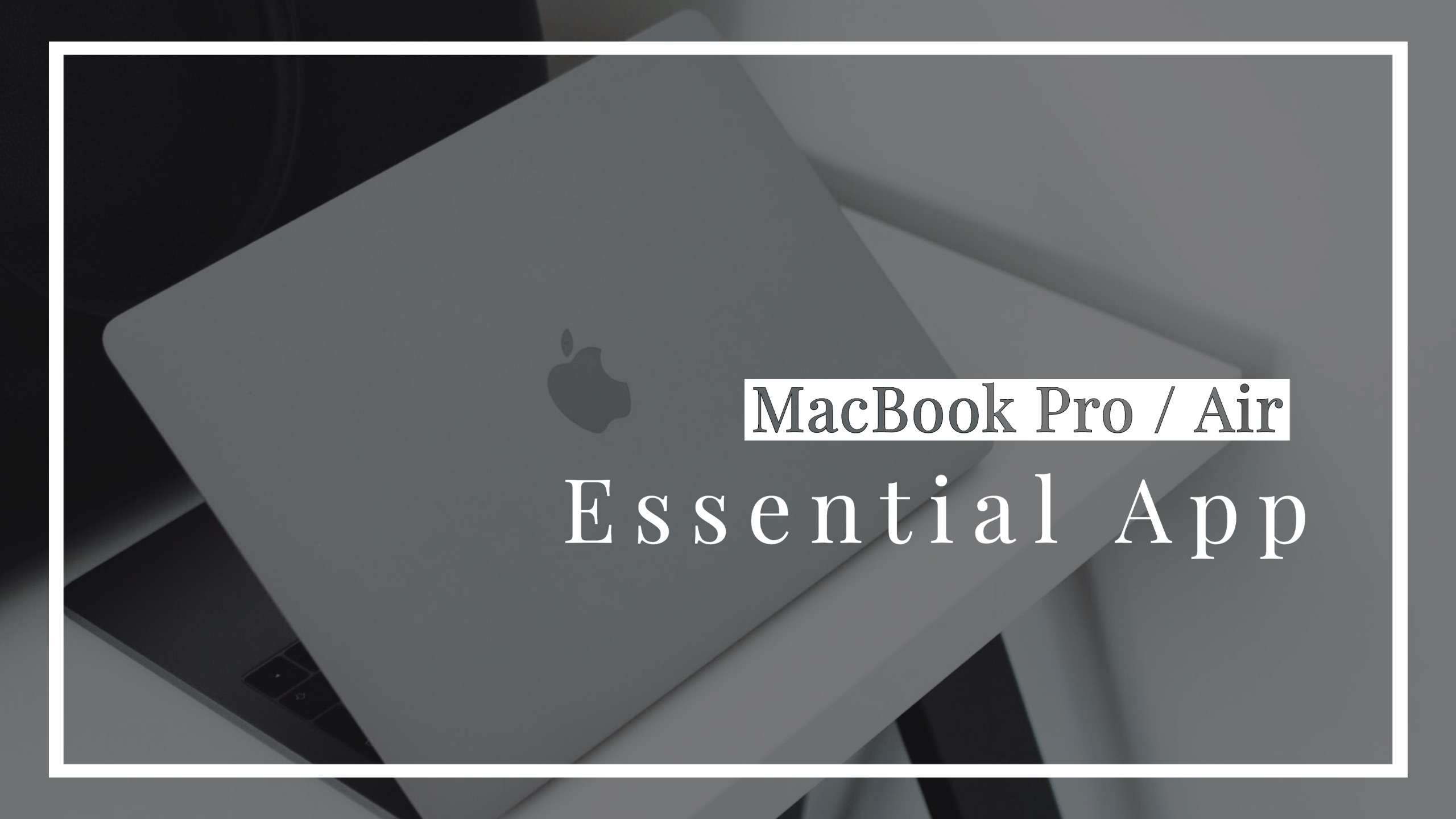
こういった方に参考になる記事です!
- MacBookを買ったけど、どのアプリがおすすめ?
- MacBookユーザーが必須で使っている便利アプリを知りたい!
- 見た目だけにならないようにMacBookをガツガツ活用していきたい
「MacBookが便利すぎて手放せない!」という人と「MacBookって高いし見た目だけ」という人の決定的な差は「絶対に活用するべき必須アプリを使っているかどうか」とも言えます。
今回は、手放せない派のMacBookユーザーが実際に愛用し続けている「必須アプリの決定版11選」をまとめてご紹介します。
①初期設定を済ませ
②必須アプリをインストールし
③周辺アクセサリーを調達する
+αで自分に合ったカスタマイズ
MacBookは①〜③の手順で驚くほど便利なマシンへとレベルアップします。
この記事では②の段階を詳しく解説していきます。
①と③については以下の記事でまとめていますので、あわせてご覧ください!
MacBookは頻繁に使う方が多いと思います。
少し便利にするだけでも相当作業効率が変わってきますよ!
実際のところ「必須」アプリはそこまで多くありません。
サクッとインストールしておきましょう!
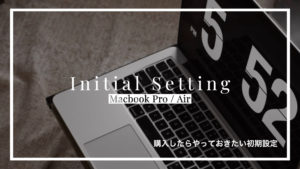

MacBookのおすすめ必須アプリ|作業が捗る殿堂入り神アプリ
BetterTouchTool:自分だけのMacBookに
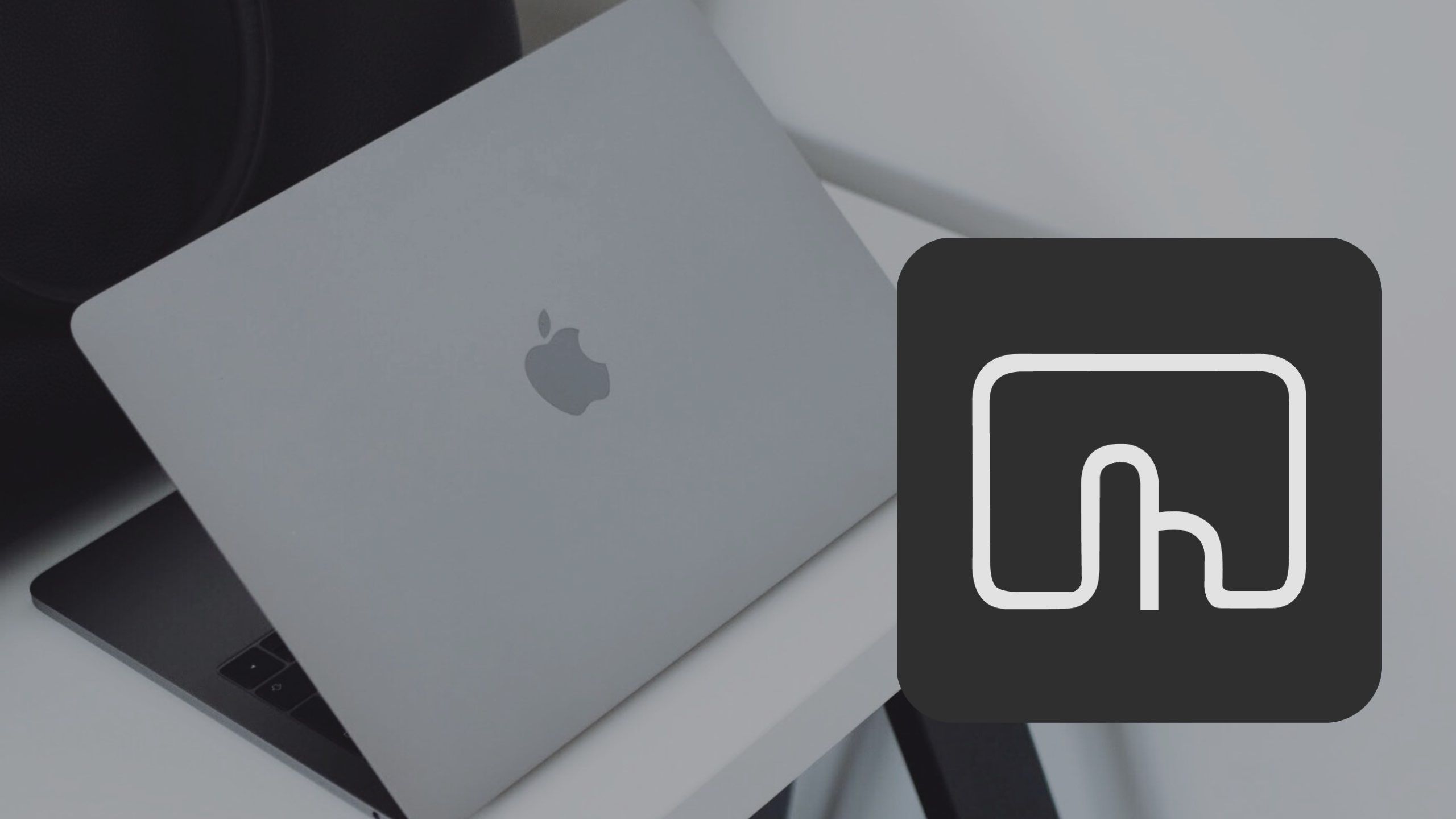
これだけでMacBookを使う価値があると言えるほど最強の神アプリ。
設定次第でほとんどあらゆる操作を自由に設定することができます。
以下の記事でより詳しく、おすすめの設定などもまとめています!
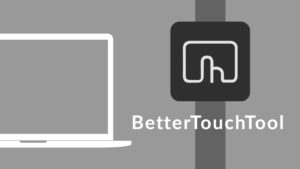
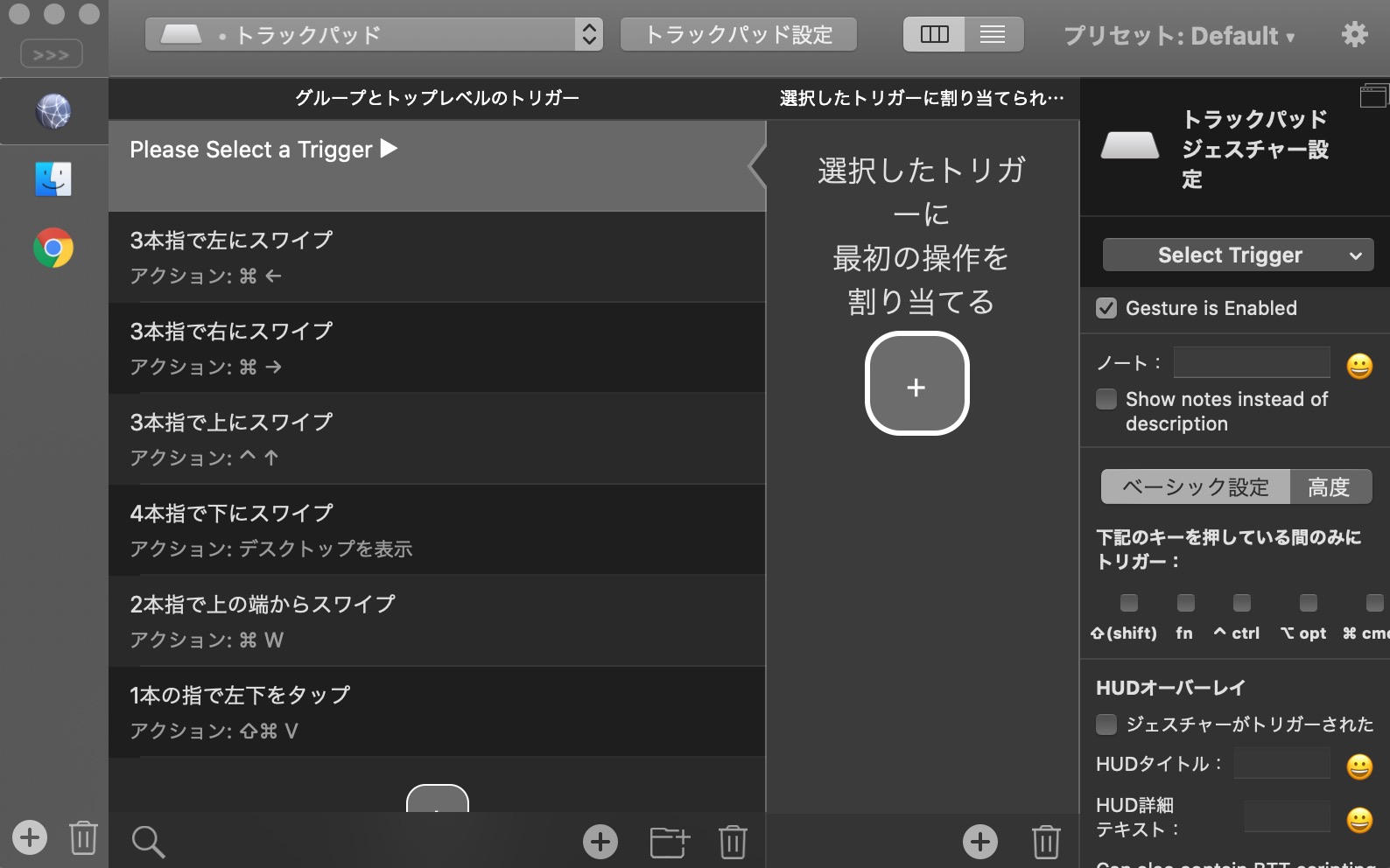
- トリガー(操作)とアクションを自由に設定できる
- アプリごとにそれぞれ操作を変えられる
- トラックパッド以外にタッチバーやMagic Mouseにも割り当て可能
有料アプリですが、超安いので絶対に利用するべき!
ダウンロードは公式サイトから。
以下のBetterSnapToolをダウンロードし、アカウントを連携させることで360円とお得に購入できるのでおすすめ!
通常の購入方法よりも安く済むし決済がラク!
Paste:コピー&ペーストが変わる
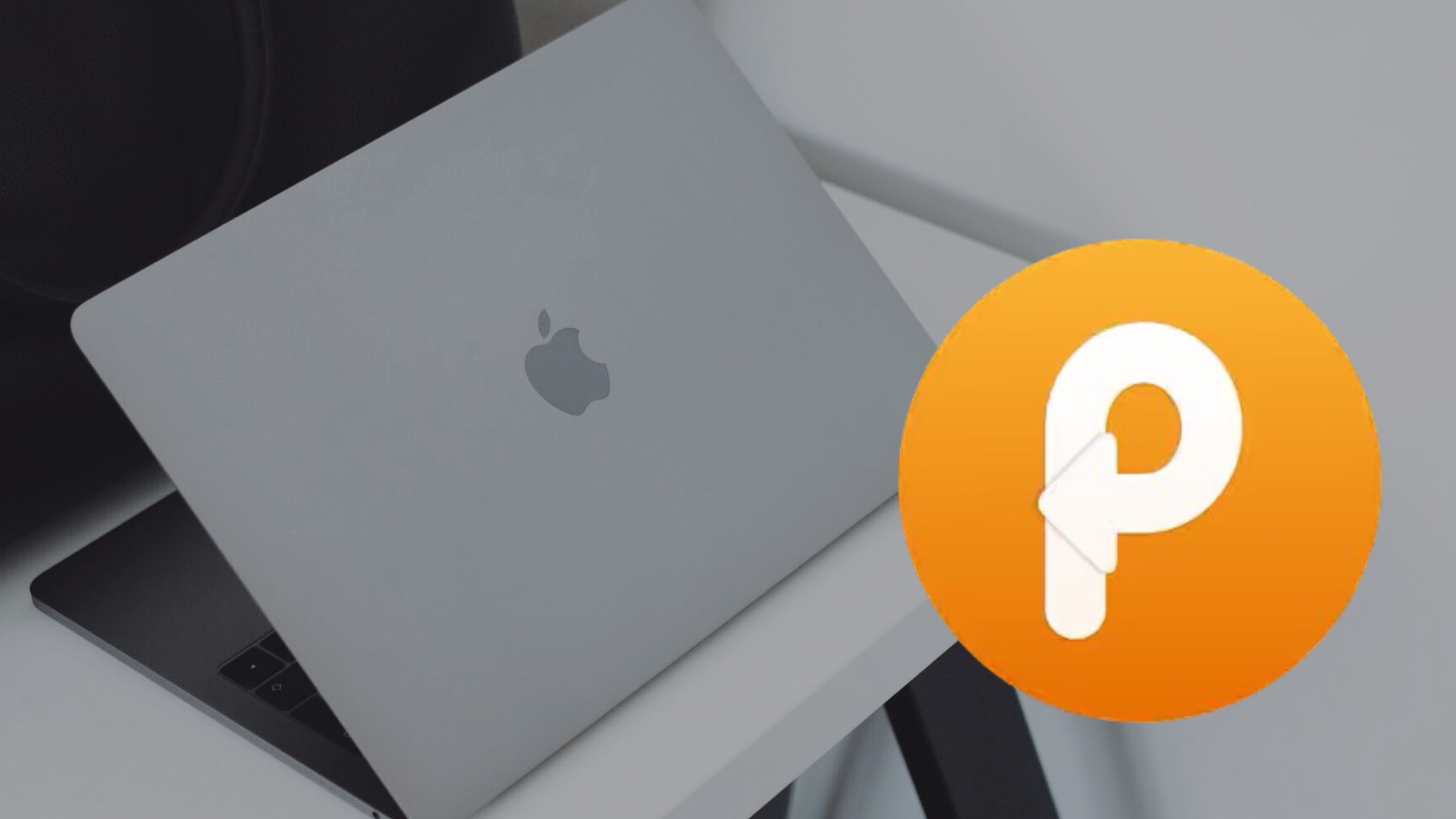
1回ごとにコピー&ペーストを繰り返したり、以前にコピーしたものがまた必要になってやり直したり…
こういったすべての手間をなくしてくれるアプリが「Paste」
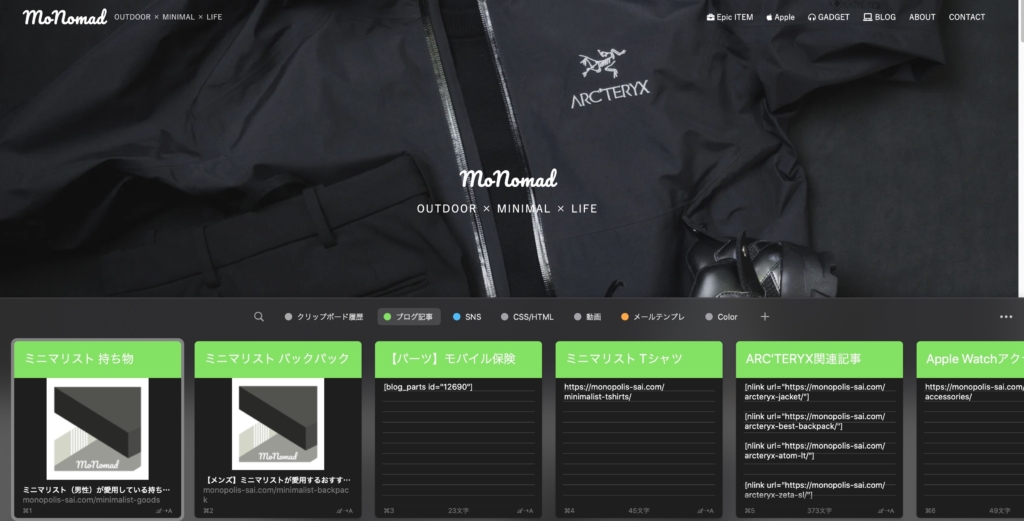
過去にコピーしたものを一定期間保存しておいてくれ、いつでも引き出すことができます。
凄いのが、テキストだけでなく画像などのファイルまで残しておけるということ。
テンプレートの保存もできるので、たとえばTwitterやInstagramで使用する定型文をここに保存しておくのも良いですね!
また、iPhoneでコピーした内容もすぐに同期されます!ほんとすごい…笑
コピーしたい内容を一気にコピーして貼り付けと作業を分担できるので効率Up!
Alfred:すべての入り口をここから

Alfred(アルフレッド)は、アプリやファイルなど狙った場所に一瞬でたどり着くことができるアプリ。
MacにはデフォルトでSpotlightという似たような検索機能がついていますが、こちらのほうがより高機能。
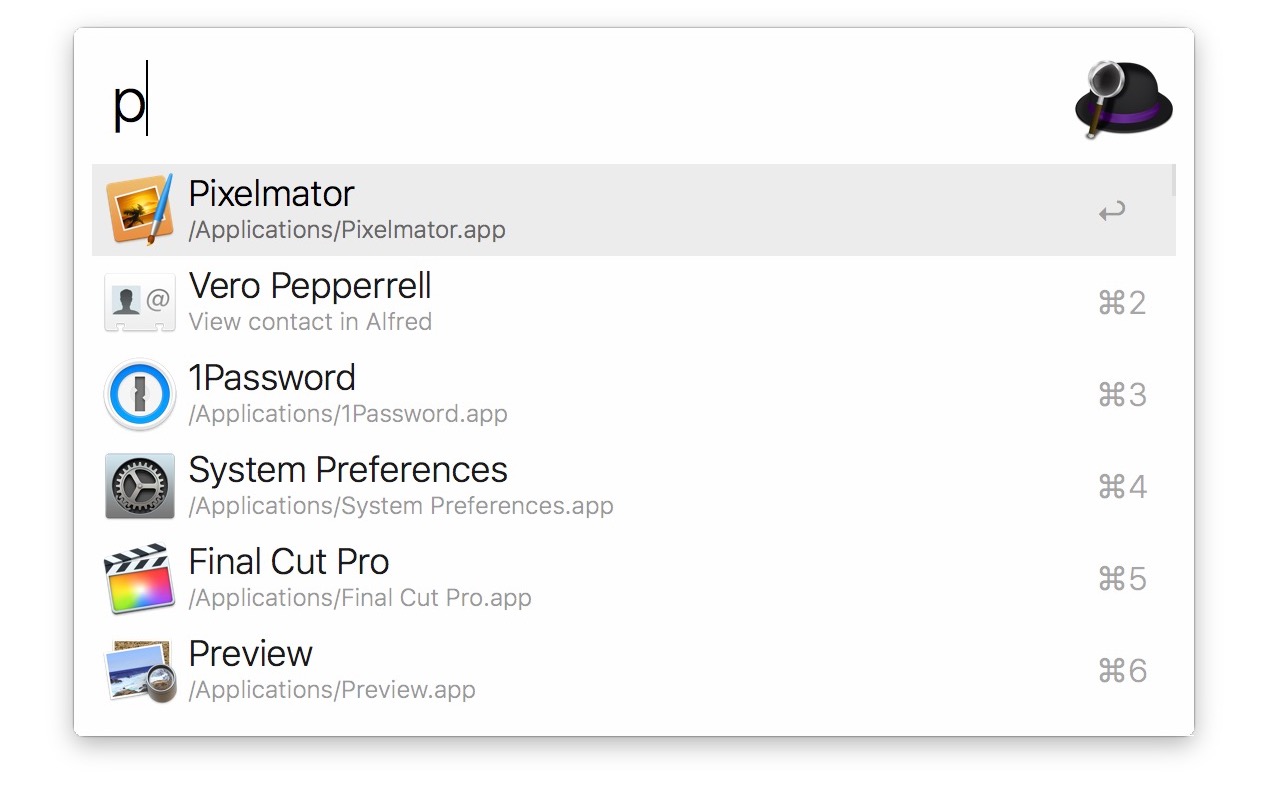
ブラウザでブックマークしてあるサイトまで検索できたり、スリープなどのシステム操作まで可能。
有料版もありますが、無料で十分使うことができるのでぜひ使ってみましょう!
公式サイトよりダウンロードできます。
Magnet:マルチタスクのお供
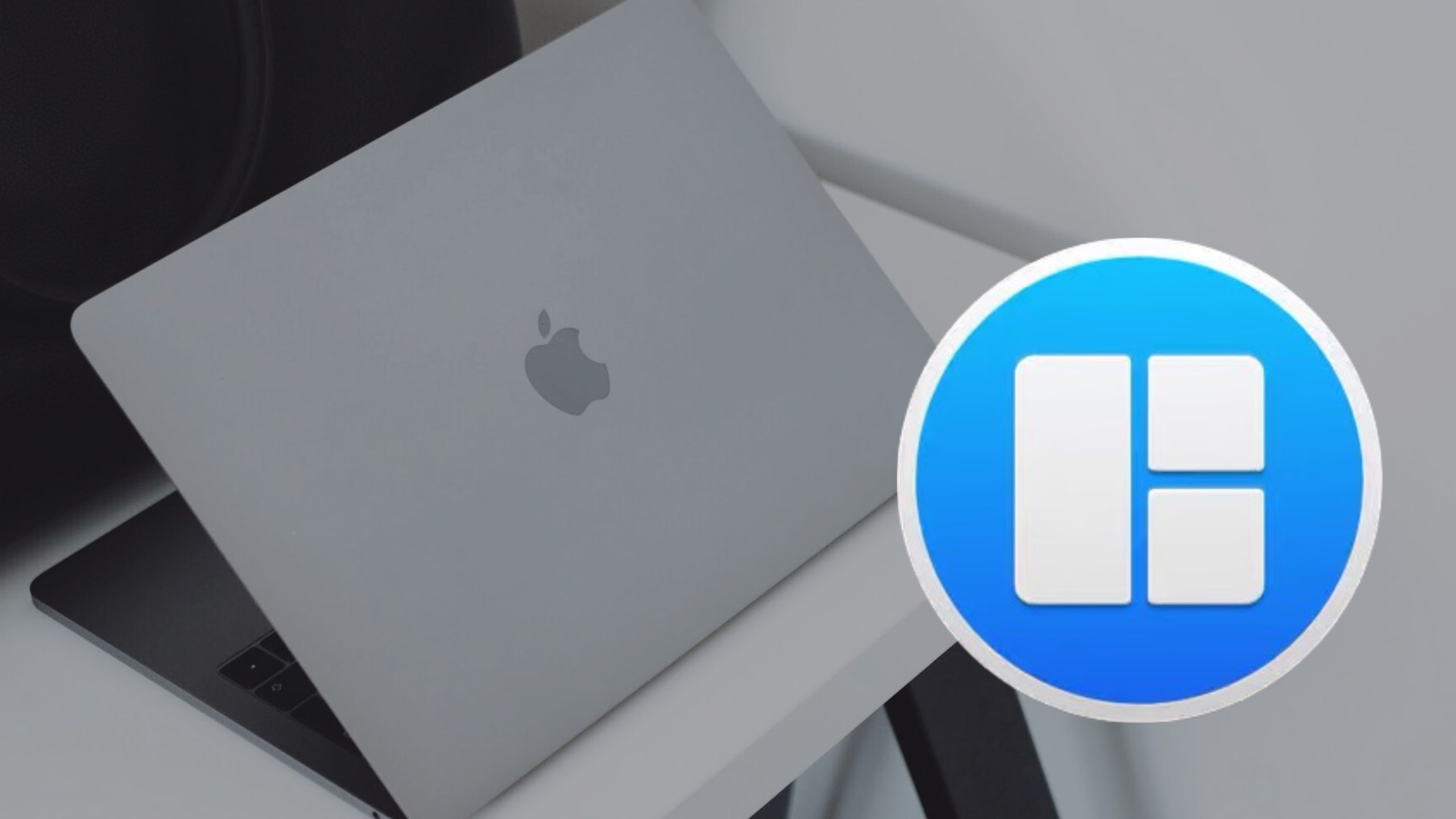
ブラウザを見ながらメモを取ったり資料を作成したり、同時に複数のアプリを使うことって結構ありますよね!
ただ、アプリごとのウィンドウを手動で調整するのはめんどう…
そんなときに、スムーズに画面分割をしてくれるアプリがMagnetです。
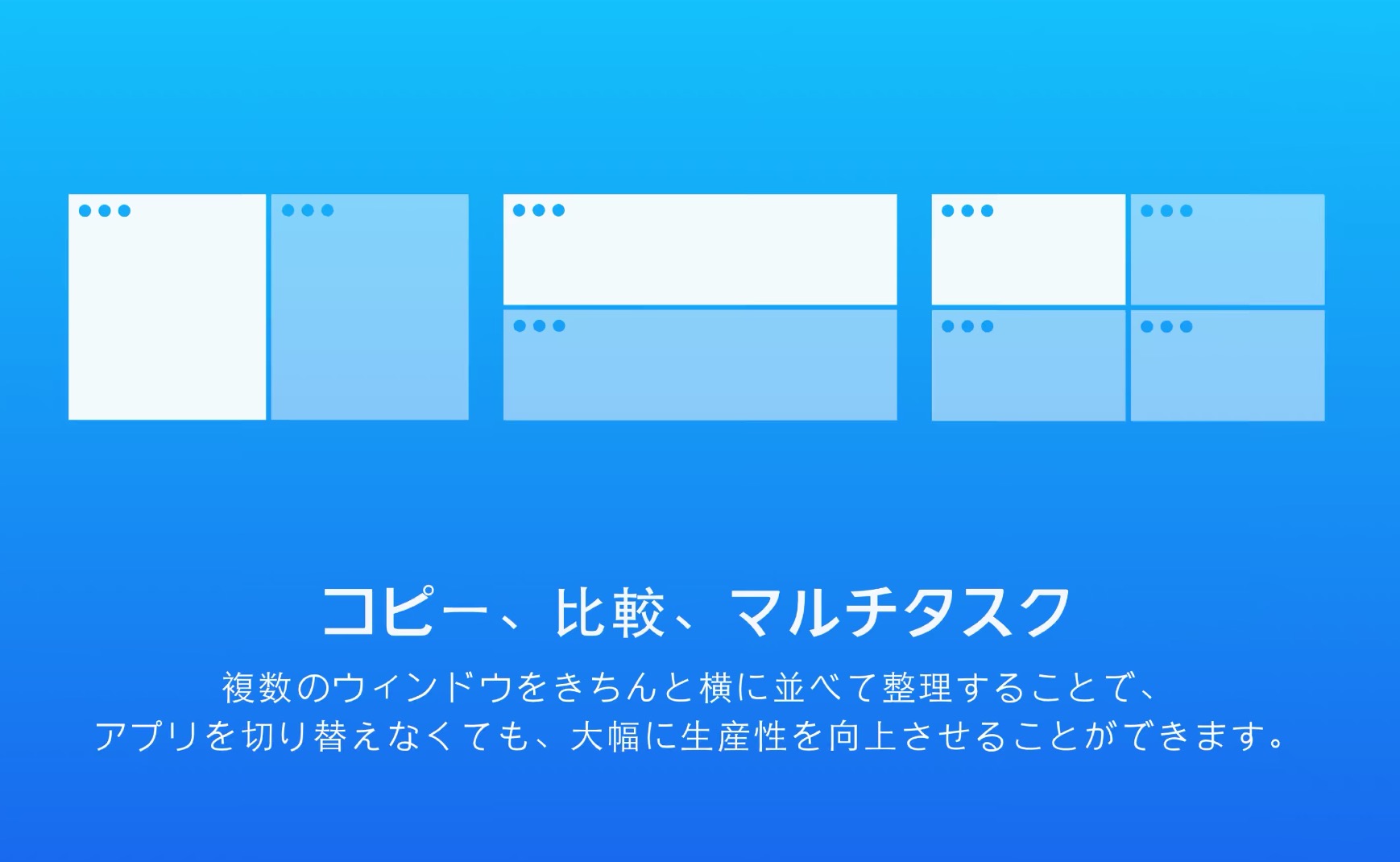
ショートカットキーで好みの場所とサイズへ変更してくれたり、ウィンドウをドラッグするだけでも調節できます。
僕はMacBook Pro13インチを愛用していますが、13インチの画面サイズでも分割することで作業が捗ります!
MacBookのおすすめ必須アプリ|言語入力補助
⌘英かな:USキーボードユーザーの助っ人
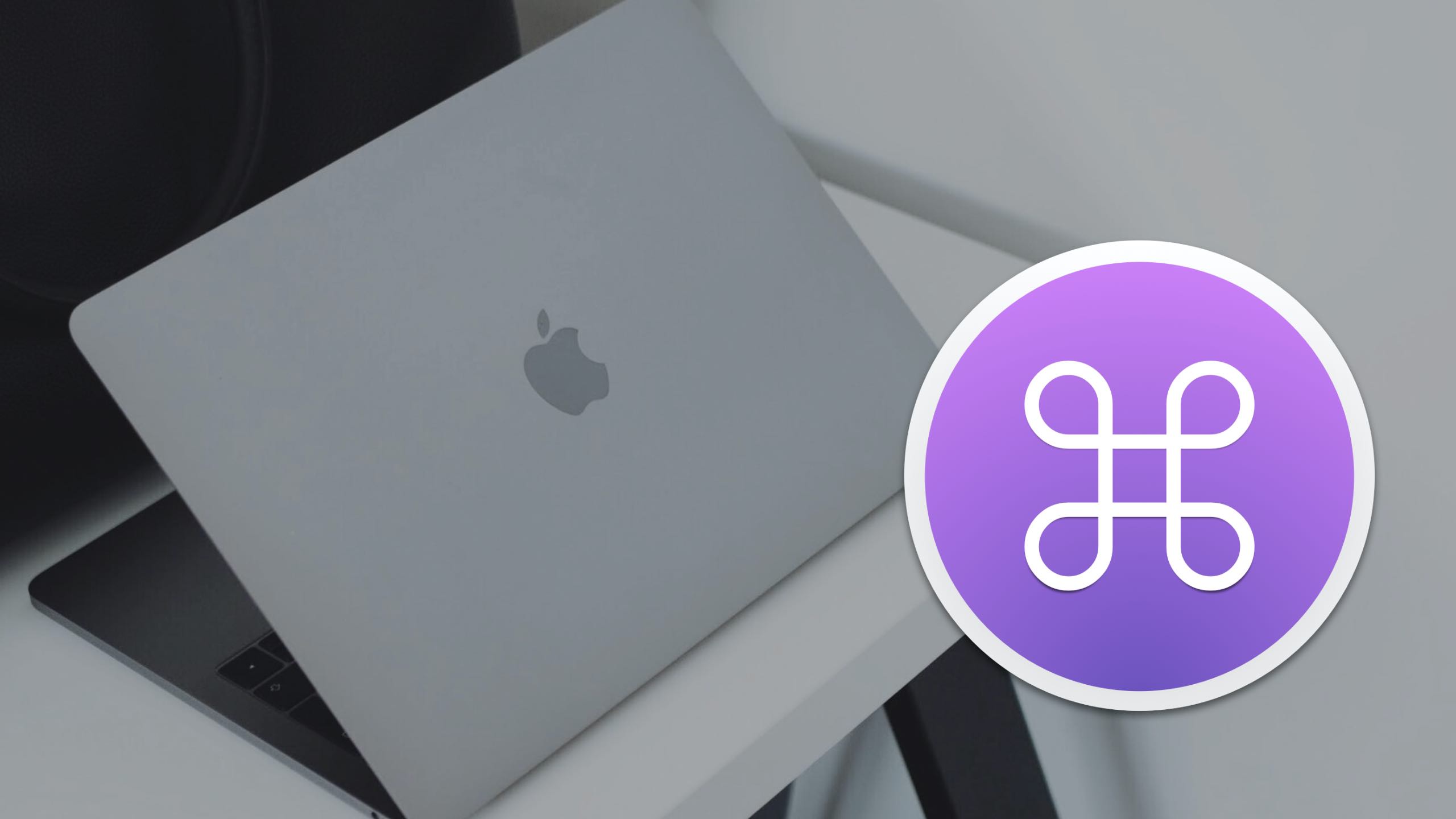
英かなは「USキーボード」を利用しているMacBookユーザーの味方。
USキーボードにはかな入力と半角英数の変換キーがついていないため、デフォルトの場合Control+スペースで切り替える必要があります。
インストールして起動しておくだけで、
⌘左:半角英数
⌘右:かな入力
こんな感じになります。
通常の日本語キーユーザーは気にならないかもしれませんが、USキーボードの方はぜひ!
公式サイトからダウンロード可能です。
Google日本語入力:純正よりも使いやすい
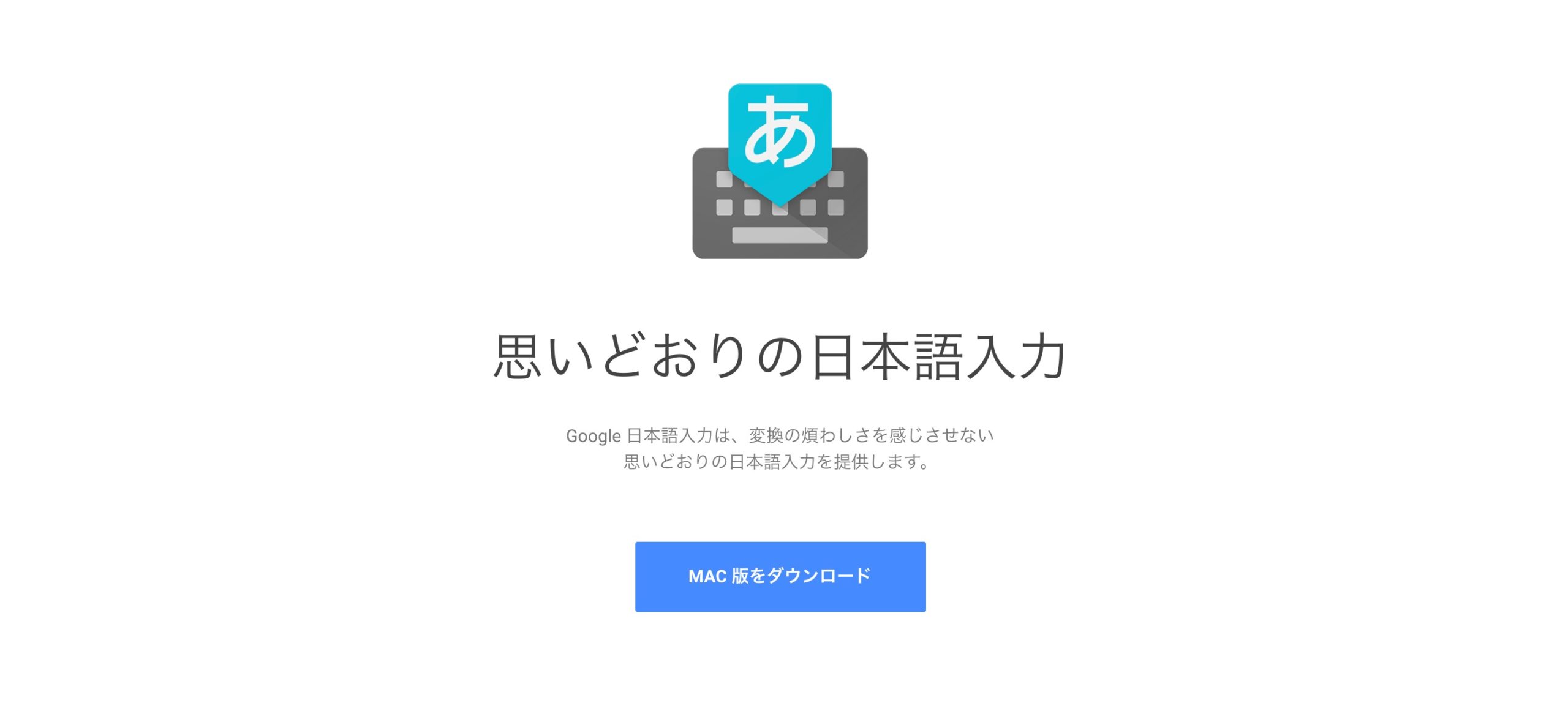
Mac純正の日本語入力でも悪くはないんですが、ライブ変換のような不要な機能だったり、変換精度に少しストレスを感じることもあります。
Google日本語入力のほうが精度が高く、かつ流行語や最新の言語も網羅しているので実用的!
常にアップデートされていくので、とりあえず入れておくことをおすすめします!
【豆知識】Apple製品を賢くまとめて守る方法がこれ!
iPhoneやApple Watchを購入する際に、AppleCare+に入っていますか?
- 高いから入っていないけど、万が一のリスクは心配
- AppleCare+に入っていないアイテムを壊してしまった…
- できればiPhoneは裸で使いたいけど、落とす危険がなぁ
こういったケースはApple製品あるあるだと思います。
AppleCare+は高い上に期限もあるので、正直あまり効果を実感できる人が少ないのも事実。
ただ、AppleCare+以外の選択肢として、モバイル保険というのも候補に入れるべき有力な手段。
・全損でも補償あり!
・端末を乗り換えても登録を切り替えればOK!
・半永久的に補償が続く
・月額700円で好きな端末を3台まで補償
\ 比べてみよう /
個人的にはどちらか保険に入るならモバイル保険一択ですが、人によって状況は様々だと思うので、ぜひ比べてどちらがお得か確かめてみてください!

MacBookのおすすめ必須アプリ|メニューバーを活用
Amphetamine:勝手にスリープさせない
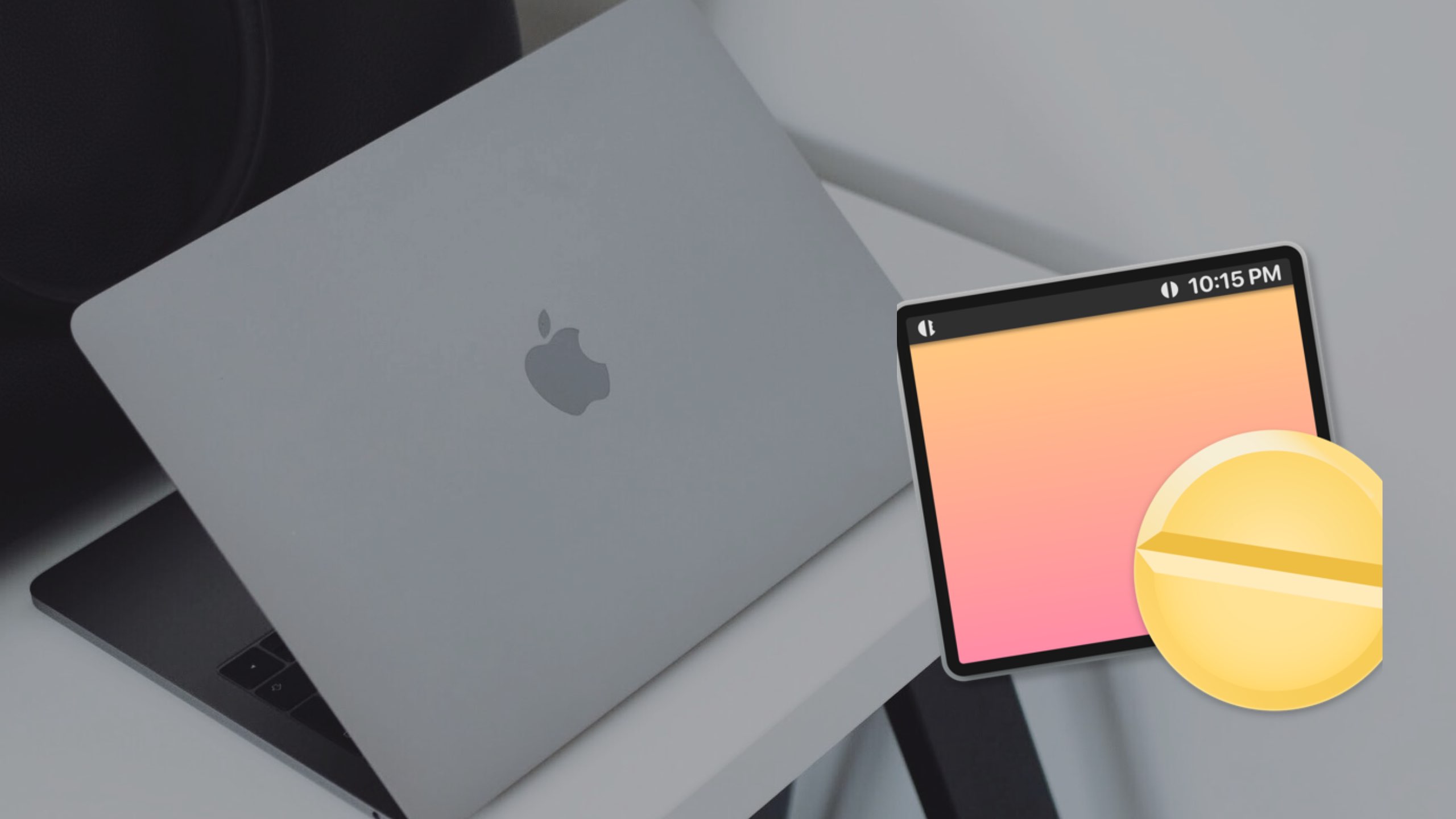
サイズの大きなデータをダウンロードしているときやiPadと併用しているときなど、不要なタイミングでの自動スリープってわりとありますよね。
設定から変更するのはめんどくさいですが、「Amphetamine」というアプリを使えばメニューバーから瞬時に変更可能!
それだけではなく、「特定のアプリを開いているときは常にスリープさせない」「指定の時間はスリープさせない」というように、細かな指定もできるので便利!
Quick Shade:明るさ調節がラク
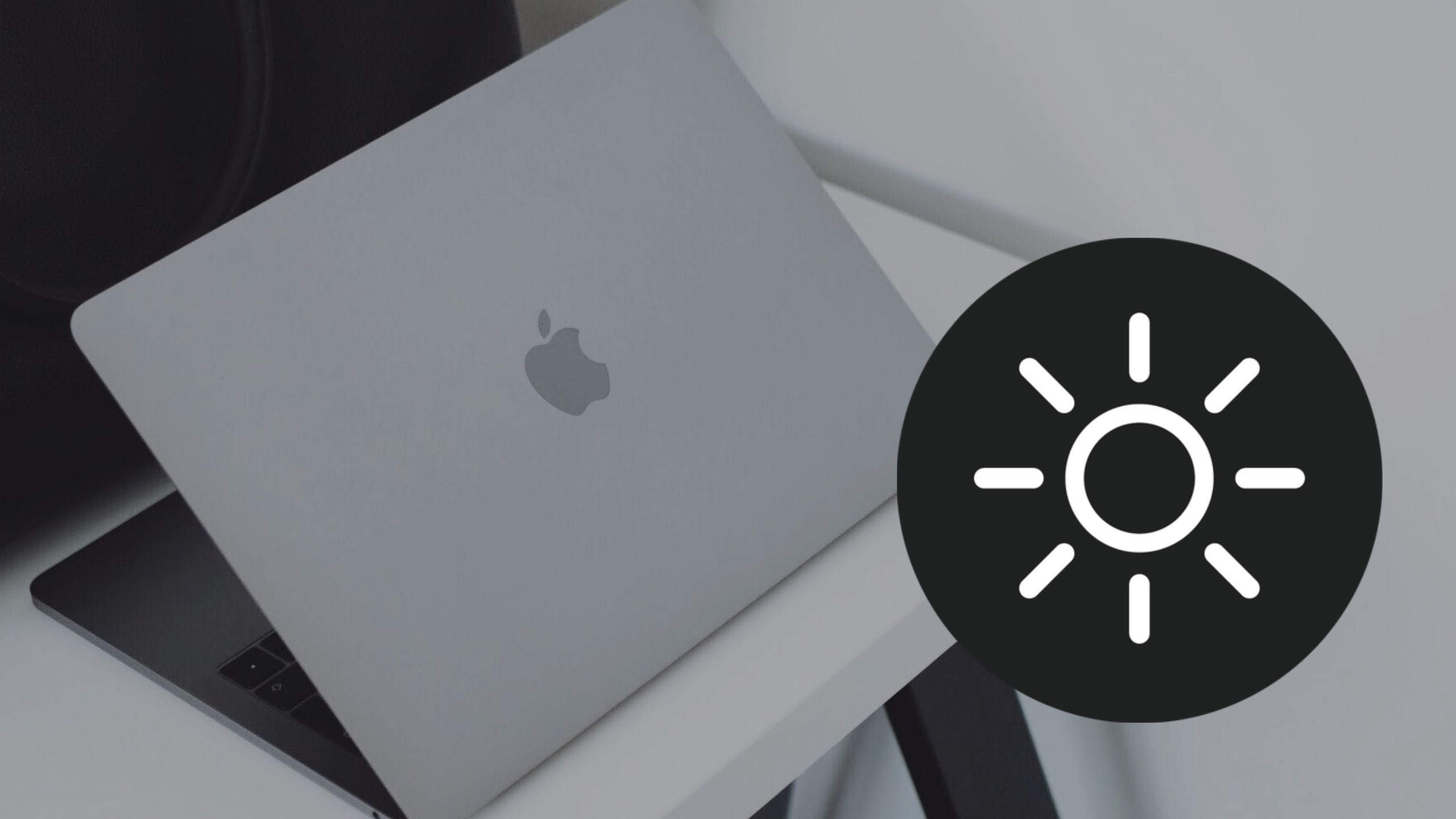
ディスプレイの明るさ調節もメニューバーからできるようにしておくと便利!
MacBook Proユーザーでタッチバーに明るさ調節を配置してある人は不要かもしれませんが、MacBook Airユーザーにはかなりおすすめ!
MacBookのおすすめ必須アプリ|スマートに整える
QaLL:アプリをすべて終了させる

MacBookの特徴として、ただウィンドウを閉じるだけではアプリが完全に終了しません。
いくつものアプリを起動した状態だと、どうしてもバッテリー持ちが悪くなります。
また、画面をリセットしたりシャットダウンするときなど、一括ですべてのアプリを終了できるとスムーズ。
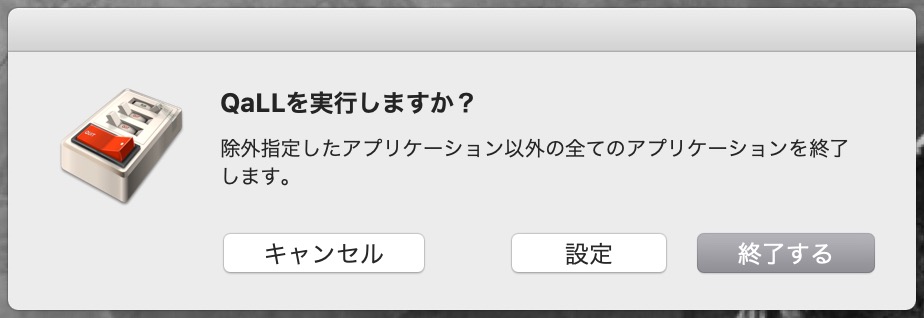
QaLLでは、アプリを起動して1クリックでそれが可能です。
終了させたくない常時起動アプリは設定で残せるので、この記事でご紹介しているツール系アプリを指定しておくのがおすすめです。
AppCleaner:アプリのアンインストールにはこれ
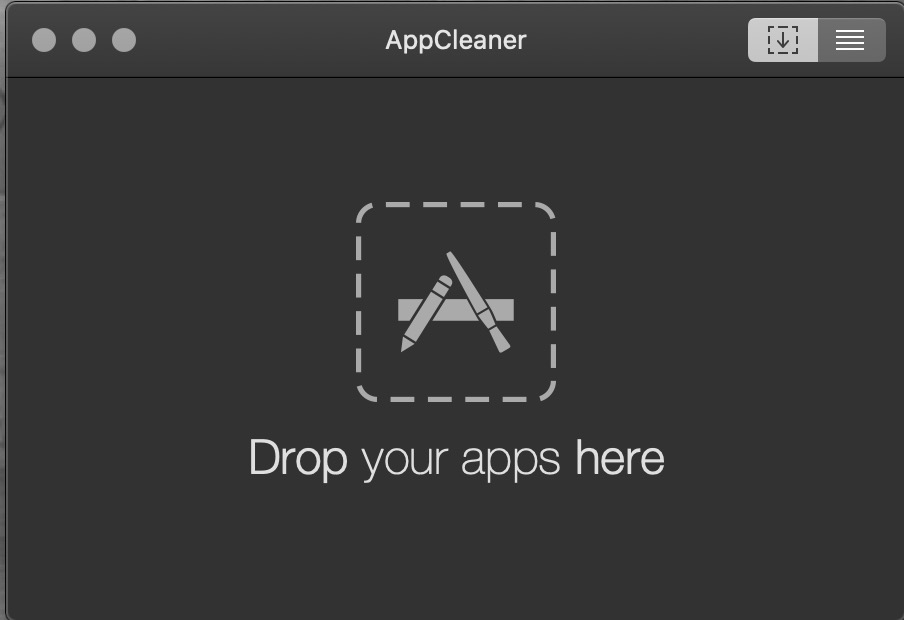
アプリをアンインストールする際には「AppCleaner」を使うのが便利!
通常のアンインストールだとアプリのみが削除されますが、AppCleanerの場合は残留ファイルが残らないようにきれいにしてくれます。
画像の表示部分にアプリをドラッグするだけでOKです!
MacBookのおすすめ必須アプリ|そのほか
CheatSheet:ショートカットキーのカンペ
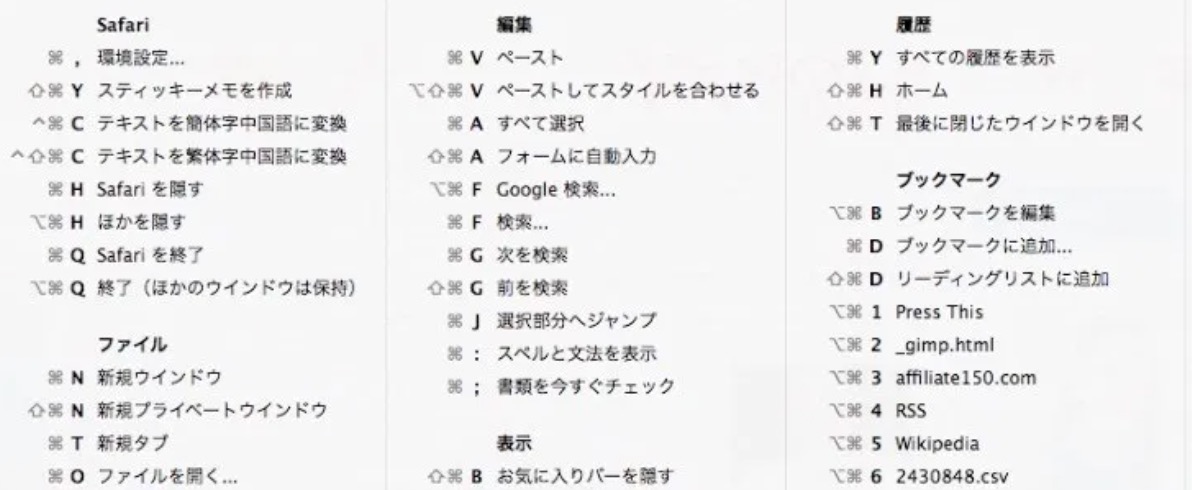
せっかくMacBookを使うなら便利なショートカットキーを使いこなしたいところですが、はじめのうちは多すぎてすぐ忘れてしまうんですよね…
そんなときはカンペを使いましょう!笑
CheatSheetは⌘キーを長押しすることで、現在起動しているアプリでどのようなショートカットキーが使えるのか教えてくれます。
忘れたときに毎回検索するのはめんどくさくて結局身につかないので、覚えるまではCheatSheetの活用がおすすめ!
MacBookのおすすめ必須アプリ|少しずつが積み重なって大きな変化に!

少しずつ普段の作業を快適にするだけでも、それが毎日積み重なるとかなり大きな差に繋がります。
より便利にカスタマイズできるのがMacBookの強みなので、最大限に活用していきたいところです!
①初期設定を済ませ
②必須アプリをインストールし
③周辺アクセサリーを調達する
+αで自分に合ったカスタマイズ
今回はMacBookをより便利に使うための②をまとめました!
①と③がまだの方は、以下の記事がお役に立てると思うので、ぜひチェックしてみてください!
最後までご覧いただきありがとうございました!