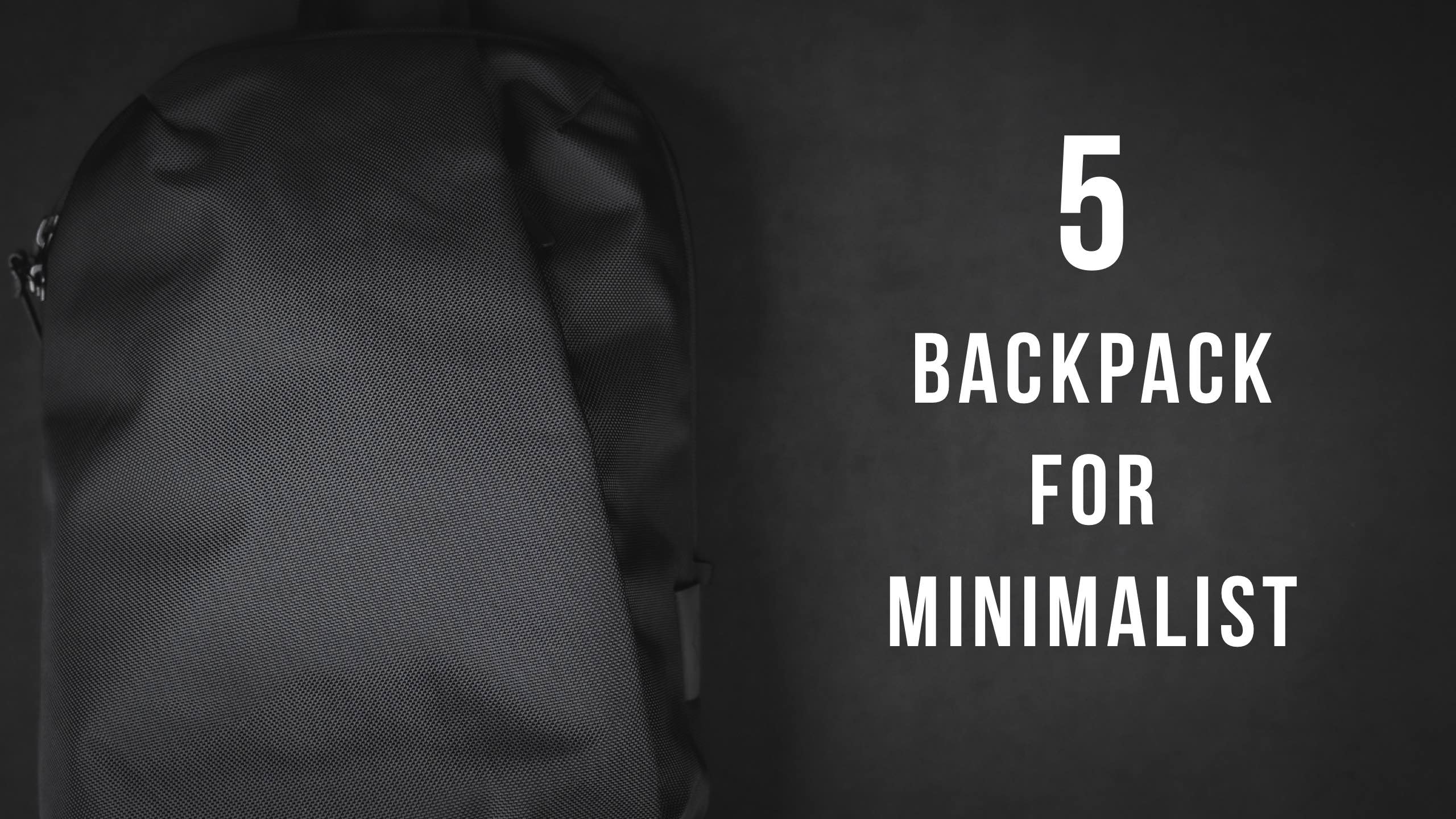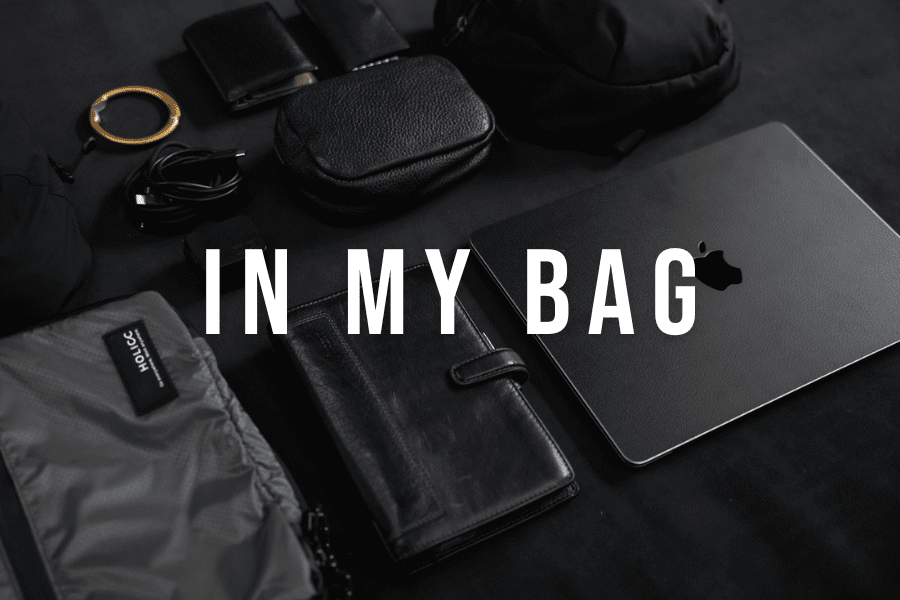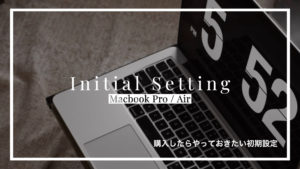【初心者向け】MacBook Pro/Airのおすすめ初期設定【買ったらやっておきたい下準備】
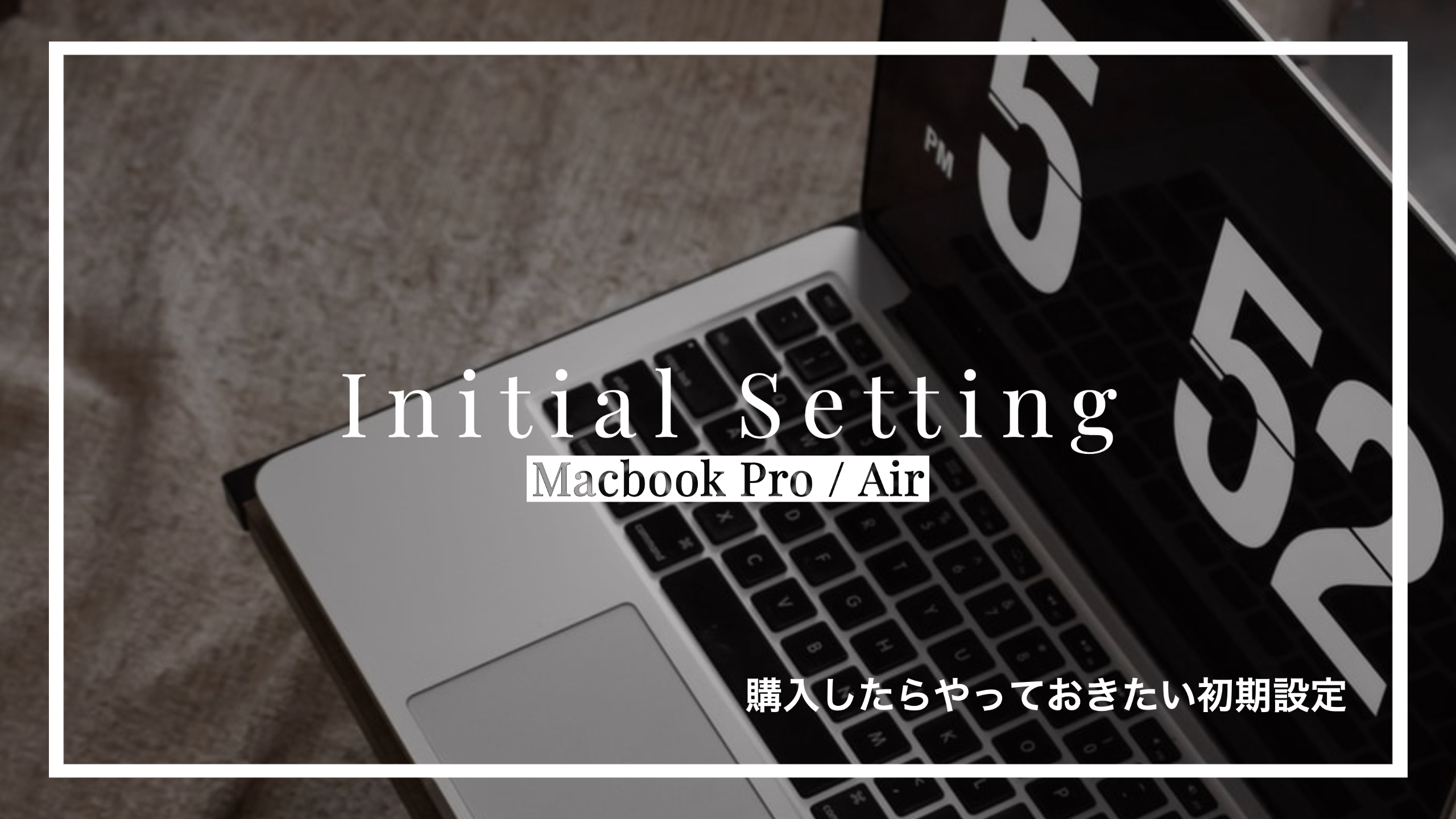
[voice icon=”https://monopolis-sai.com/wp-content/uploads/2019/11/img_0545.jpg” name=”nike(ニケ)” type=”big”]いつもご覧いただきありがとうございます!
MacBook Proが毎日欠かせないnike(ニケ)です。[/voice]
[voice icon=”https://monopolis-sai.com/wp-content/uploads/2020/04/8c385af7-cf08-4f0d-836a-a59aad646c4d.png” name=”Macbookを購入した人” type=”l”]
- MacBookを買ったけど、何から設定したらいいの?
- 最初にやっておくべき初期設定とは?
- せっかく買ったから便利に使いたい![/voice]
こういった方に参考になる記事です!
MacBookの大きな魅力の1つが「操作性」
自分に最適な設定にしていくことで、同じPCでもどんどん便利になります。
とはいえ、MacBookを買ったらはじめにやっておきたい設定が共通でいくつかあります。
今回は、画像多めでおすすめの初期設定について、そのメリットと合わせてご紹介していきます。
これからMacBookを自分だけのPCにカスタマイズしていくための下準備として、初期設定をサクッと済ませておきましょう!
▽ 合わせておさえておきたい ▽
[nlink url=”https://monopolis-sai.com/macbookpro-accessories/”]
[nlink url=”https://monopolis-sai.com/macbook-app-essentials/”]
【保険】Apple製品を賢くまとめて守る裏技的方法がこれ!
iPhoneやApple Watchを購入する際に、AppleCare+に入っていますか?
[voice icon=”https://monopolis-sai.com/wp-content/uploads/2020/04/8c385af7-cf08-4f0d-836a-a59aad646c4d.png” name=”Appleユーザー” type=”l”]
- 高いから入っていないけど、万が一のリスクは心配
- AppleCare+に入っていないアイテムを壊してしまった…
- できればiPhoneは裸で使いたいけど、落とす危険がなぁ[/voice]
こういったケースはApple製品あるあるだと思います。
AppleCare+は高い上に期限もあるので、正直あまり効果を実感できる人が少ないのも事実。
ただ、AppleCare+以外の選択肢として、モバイル保険というのも候補に入れるべき有力な手段。
[box class=”green_box” title=”モバイル保険の特徴”]
- 月額700円で好きな端末を3台まで補償
- 半永久的に補償が続く
- 端末を乗り換えても登録を切り替えればOK!
- 全損でも補償あり![/box]
[aside type=”boader”]▶モバイル保険のプラン内容について詳しくみる[/aside]
個人的にはどちらか保険に入るならモバイル保険一択ですが、人によって状況は様々だと思うので、ぜひ比べてどちらがお得か確かめてみてください!
[nlink url=”https://monopolis-sai.com/mobile-hoken/”]
[btn class=”big rich_pink”]モバイル保険【公式】をみる[/btn]
MacBook Pro/Air 初心者向けおすすめ初期設定|トラックパッド 編
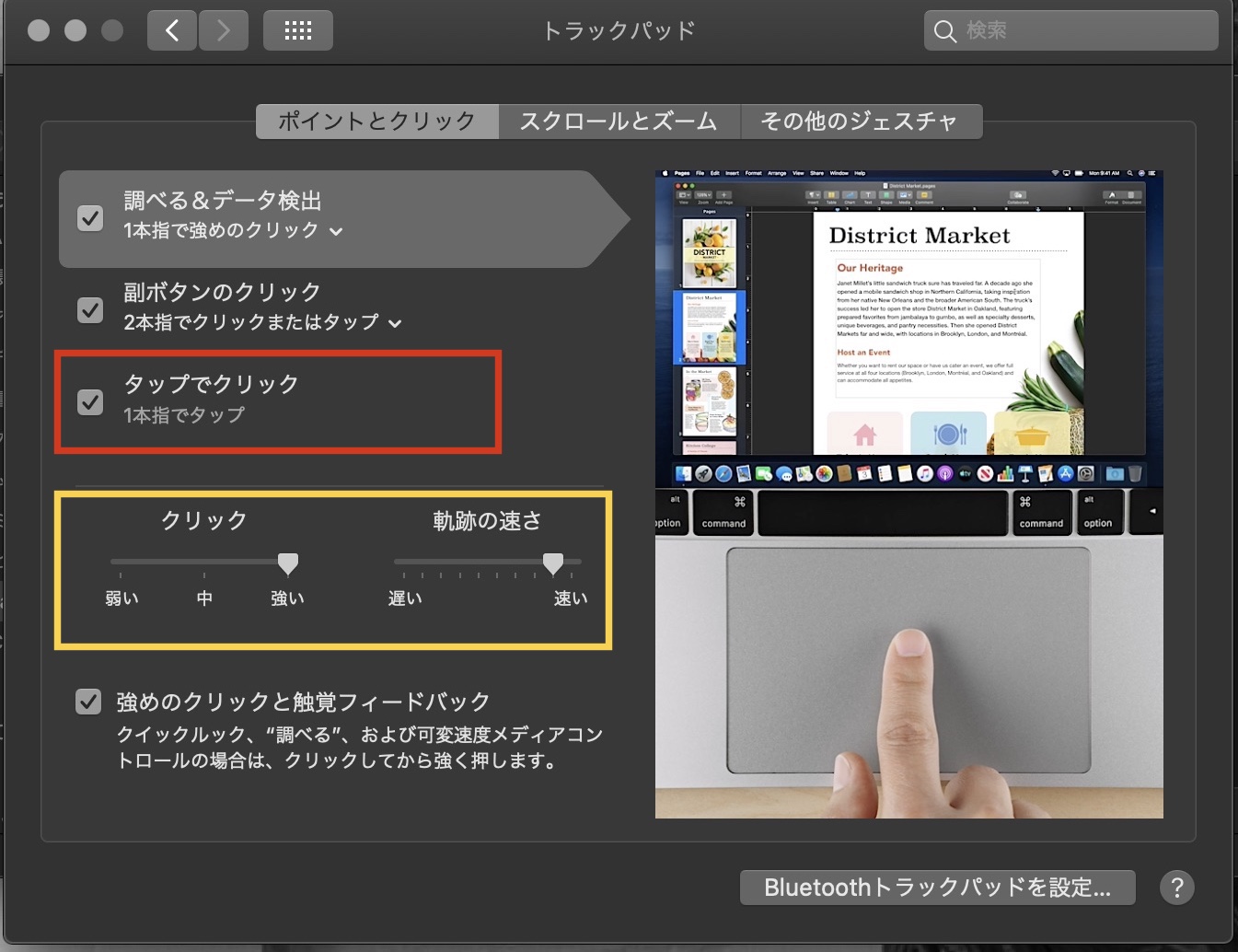
[aside type=”boader”]システム環境設定→トラックパッド [/aside]
初期設定を始める上で、まずやっておきたいのがトラックパッドの設定
トラックパッドはいくつもの設定がありますが、最低限必須なのは以下の2つです。
それ以外はあとから使いながらで大丈夫!
タップでクリックをON
赤枠で囲まれた部分の「タップでクリック」という項目にチェックをつけましょう。
デフォルトでは、トラックパッドを押し込まないとクリックされない設定になっています。
毎回力を使うのは大変なので、こちらは必須!
カーソルの移動を高速に
トラックパッド上において、より少ない動きで広範囲のマウスカーソルを可能にするために、「軌跡の速さ」を上げましょう。
手の動きが少なくて済むので省エネです。
MAXでも良いですし、速すぎると感じる方はやや下げ目でもいいと思います。
MacBook Pro/Air 初心者向けおすすめ初期設定|ディスプレイ 編
縮小表示で画面の情報量を増やす
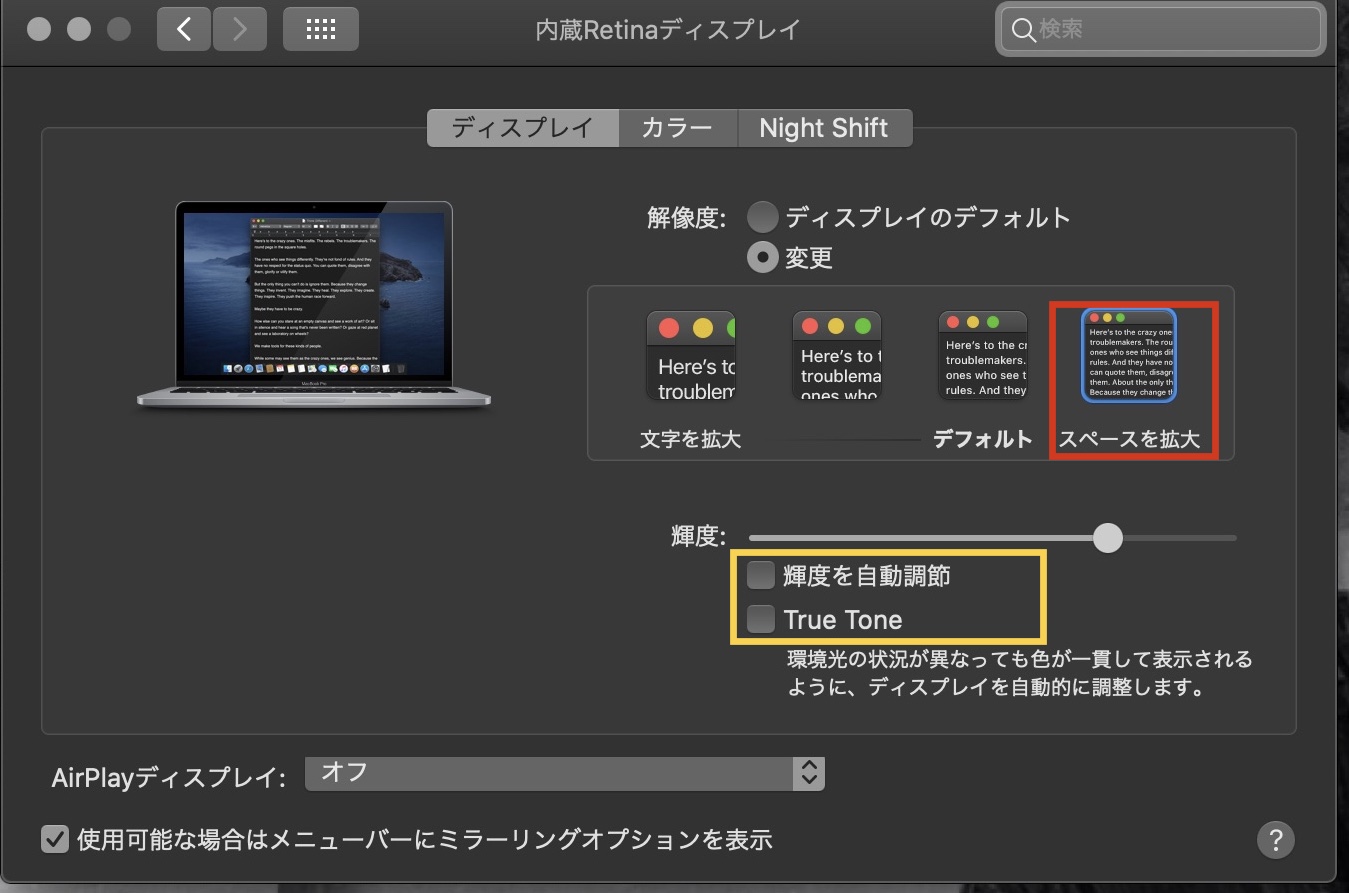
[aside type=”boader”]システム環境設定→ディスプレイ[/aside]
赤枠、解像度という項目で「スペースを拡大」を選択してみましょう!
表示される文字サイズは小さめになりますが、画面に表示される文字数が増えたり、2画面で作業をするときの効率が上がります。
「小さすぎて見づらい!」と感じる場合はデフォルトのままで問題ありませんが、慣れるととても便利なので一度試してみてください。
追加で、その下にある「輝度を自動調節」「True Tone」の項目はチェックを外しておきましょう!
作業中に勝手に画面の明るさや色味が変わってしまうのを防ぐことができます。
ライト or ダークモードの選択
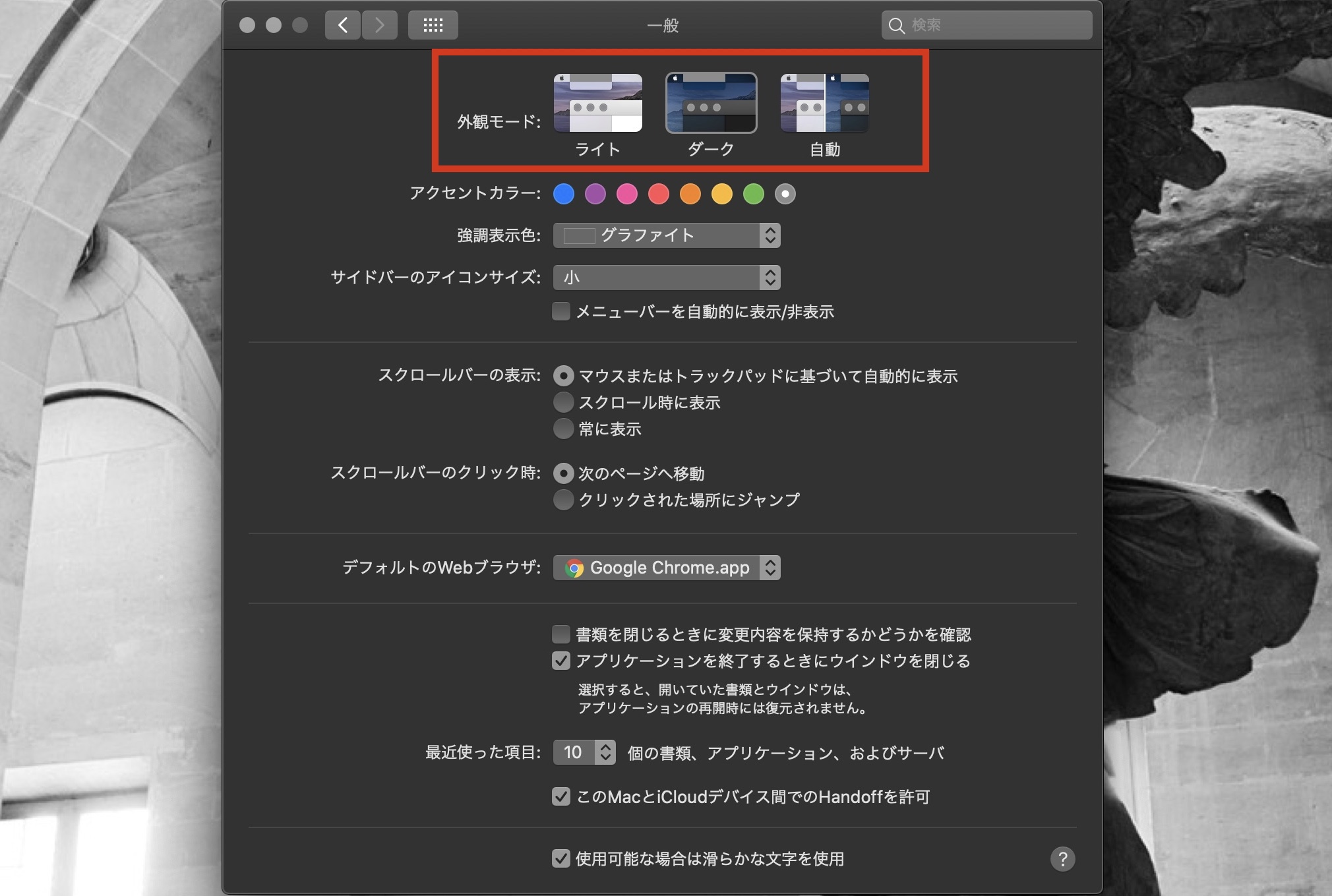
[aside type=”boader”]システム環境設定→一般 [/aside]
デフォルトでは外観モードが自動になっているので、ダークモードとライトモードが時間によって切り替わる状態。
これもめんどくさいので、どちらかで統一するのがオススメです。
どちらのほうがいいというものではないので、お好みで選べばOK!
僕はダークモードを使用しています!
MacBook Pro/Air 初心者向けおすすめ初期設定|キーボード 編
キーの入力スピードをMAXまで上げる
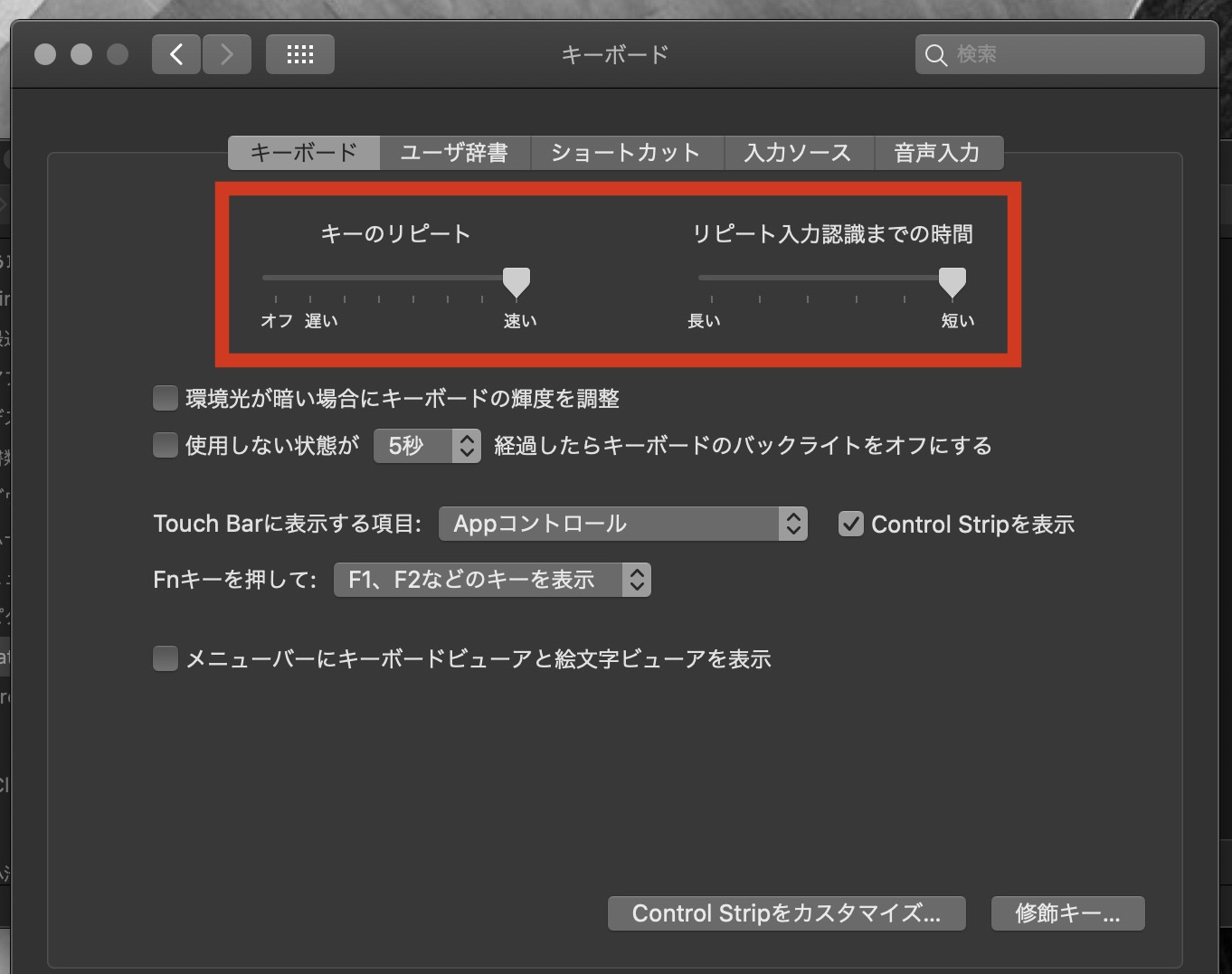
[aside type=”boader”]システム環境設定→キーボード [/aside]
赤枠箇所のスライダーを最大まで引き上げましょう!
こちらは何も考えず必須でやっておきたい設定。
キー入力の反応スピードが上がるので、タイピングがサクサク進みます。
また、文字を削除する速度も上がるので時短にもなりますよ!
caps lockキーにcontrolキーを割り当て
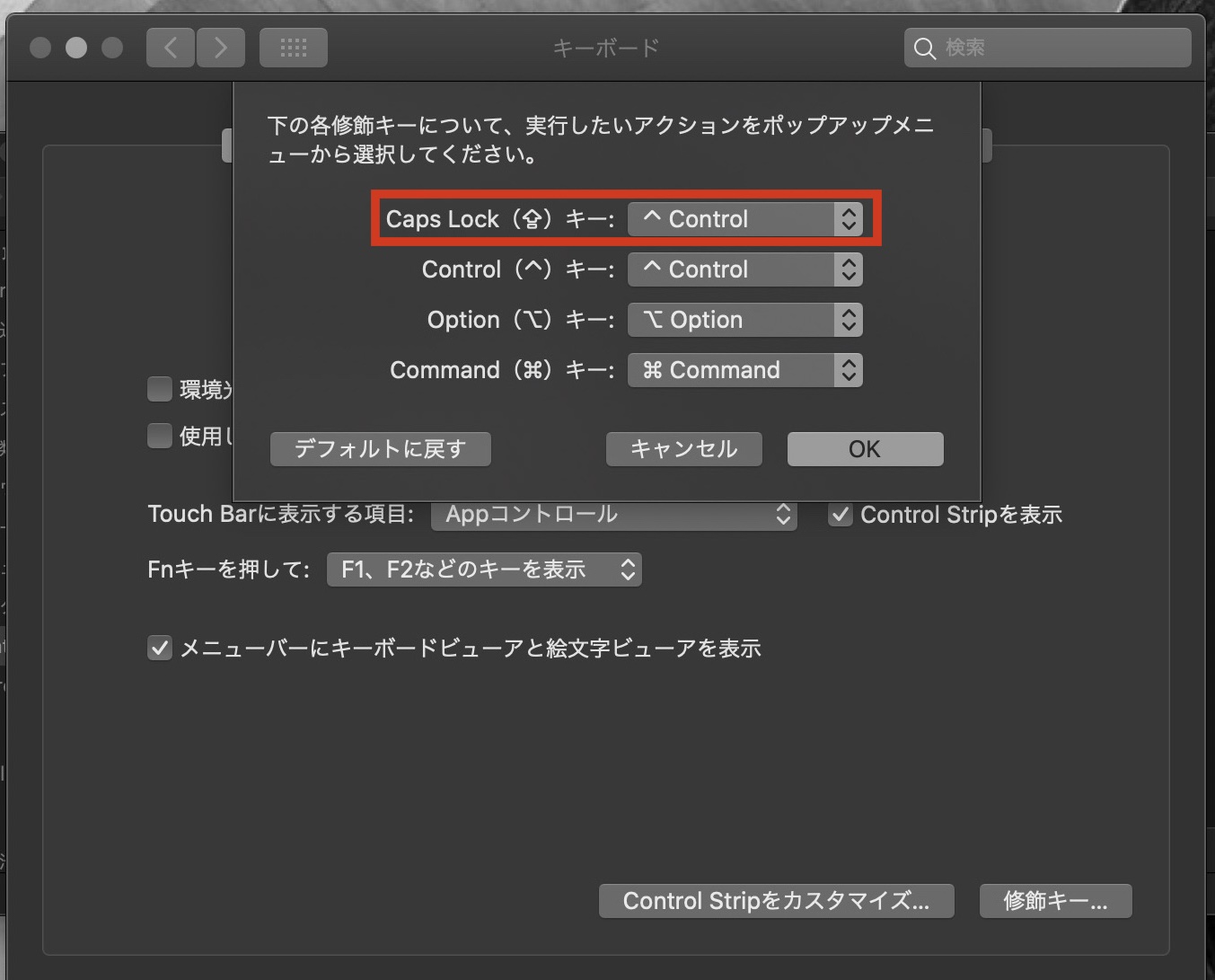
[aside type=”boader”]システム環境設定→キーボード→修飾キー(右下) [/aside]
Caps Lockキーは使用しないので、他のキーに割り当てておくことをおすすめします。
多くの方がcontrolか⌘キーとして使用されていますが、個人的にはcontrolキーがおすすめ!
Macはコントロールキーを使用したショートカットを使えると相当タイピングがはかどります。
もともとのcontrolの位置よりもCaps Lockの位置のほうが指がラクなので、こちらに割り当てておきましょう!
スクロールジェスチャーと修飾キーで画面をズーム
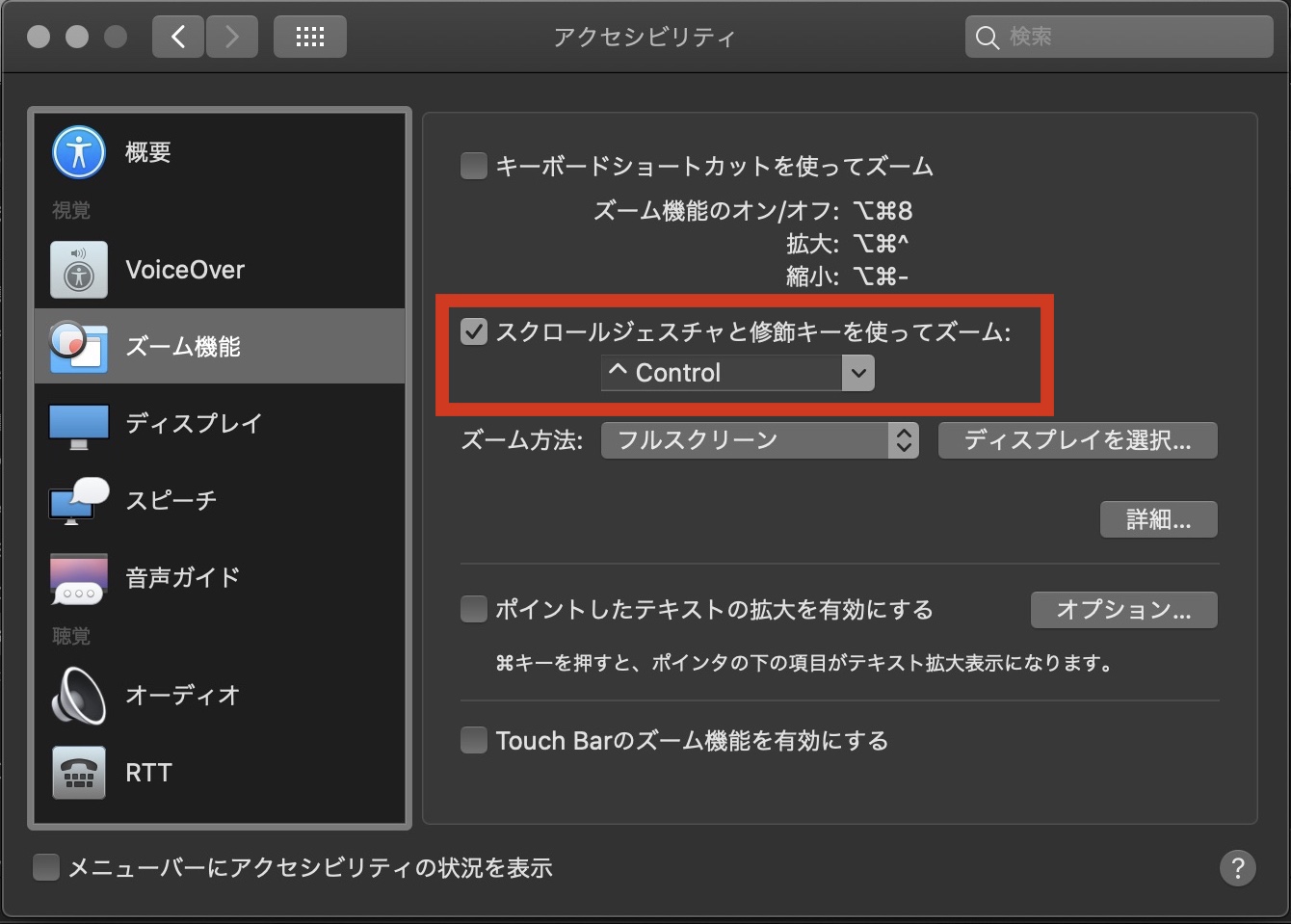
[aside type=”boader”]システム環境設定→アクセシビリティ→ズーム機能[/aside]
必須ではありませんが、あると意外に便利な機能!
赤枠の「スクロールジェスチャーと装飾キーを使ってズーム」にチェックを入れてみましょう。
指定した装飾キー(僕はcontrolキー)を押しながらスクロール(2本指で上下)させると、画面が拡大縮小されます。
僕の使い方としては、Chromeを使うときや写真を編集するときなど、それぞれのアプリでズームはできるんですが、操作がめんどくさかったりするのでMacBookの機能で一括して簡単にズーム機能を利用しています。
スペルの自動変換をOFF
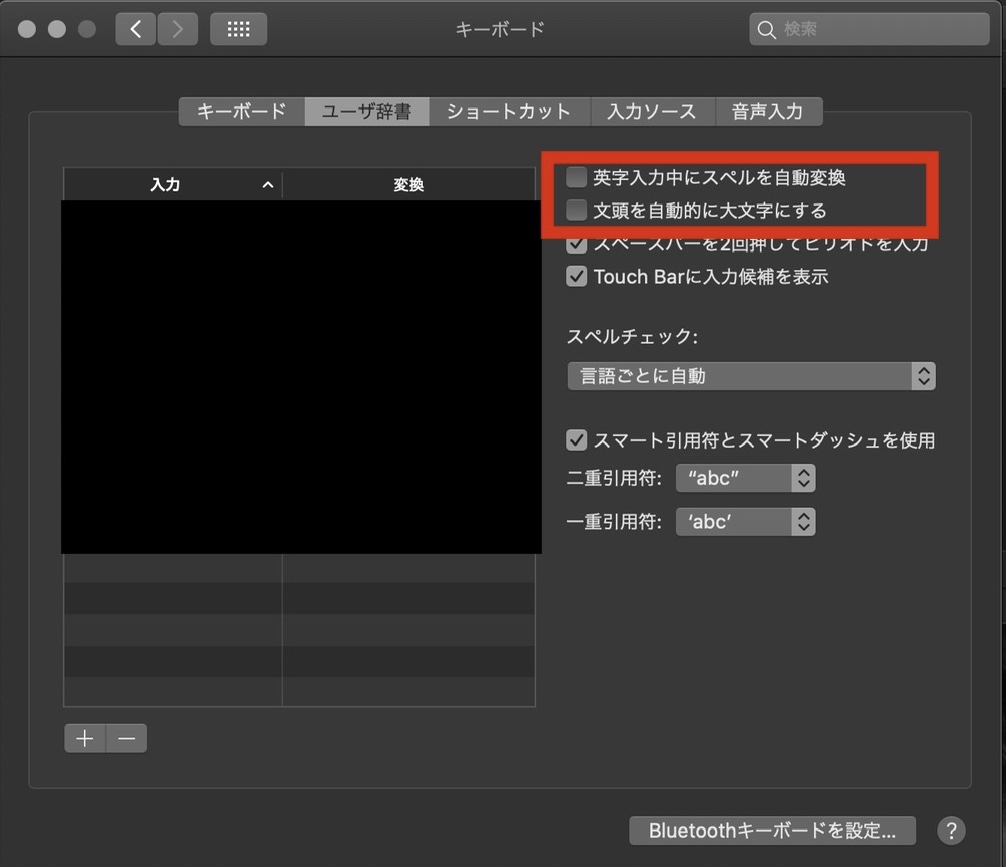
[aside type=”boader”]システム環境設定→キーボード→ユーザ辞書[/aside]
赤枠のチェックを外しておきましょう。
タイピング中に自分の意図しないタイミングで文字が変換されてしまったり、勝手に頭文字だけ大文字になるのは不要なので!
MacBook Pro/Air 初心者向けおすすめ初期設定|メニューバー 編
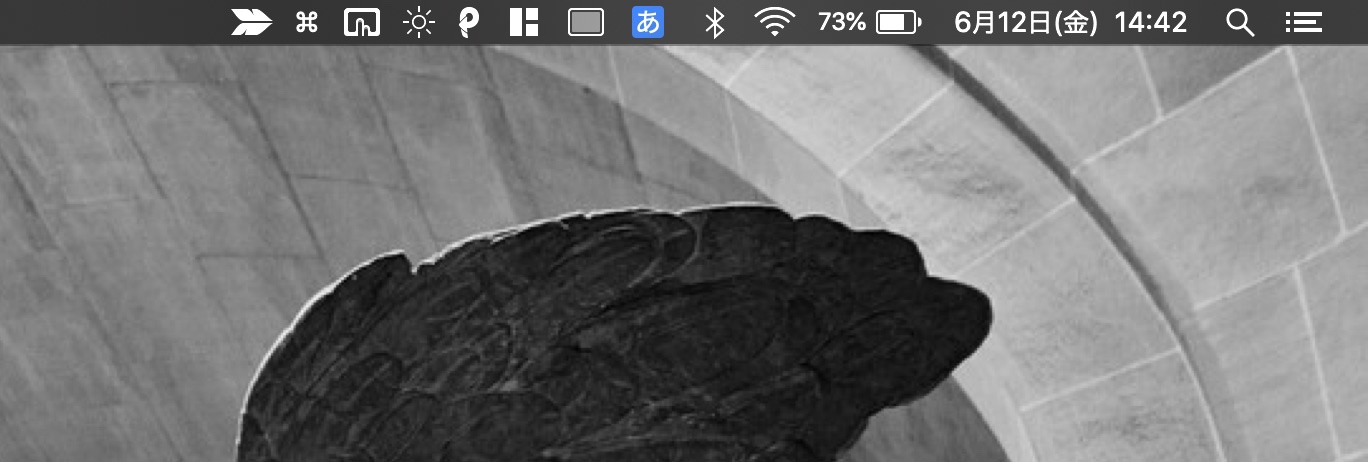
画面の上部に表示されている部分を「メニューバー」と呼びます。
そして、画像の右上部分が「ステータスメニュー」
バックグラウンドで起動するタイプのツール系アプリが表示されたり、PCの状況がわかるようになっています。
Siriを非表示に
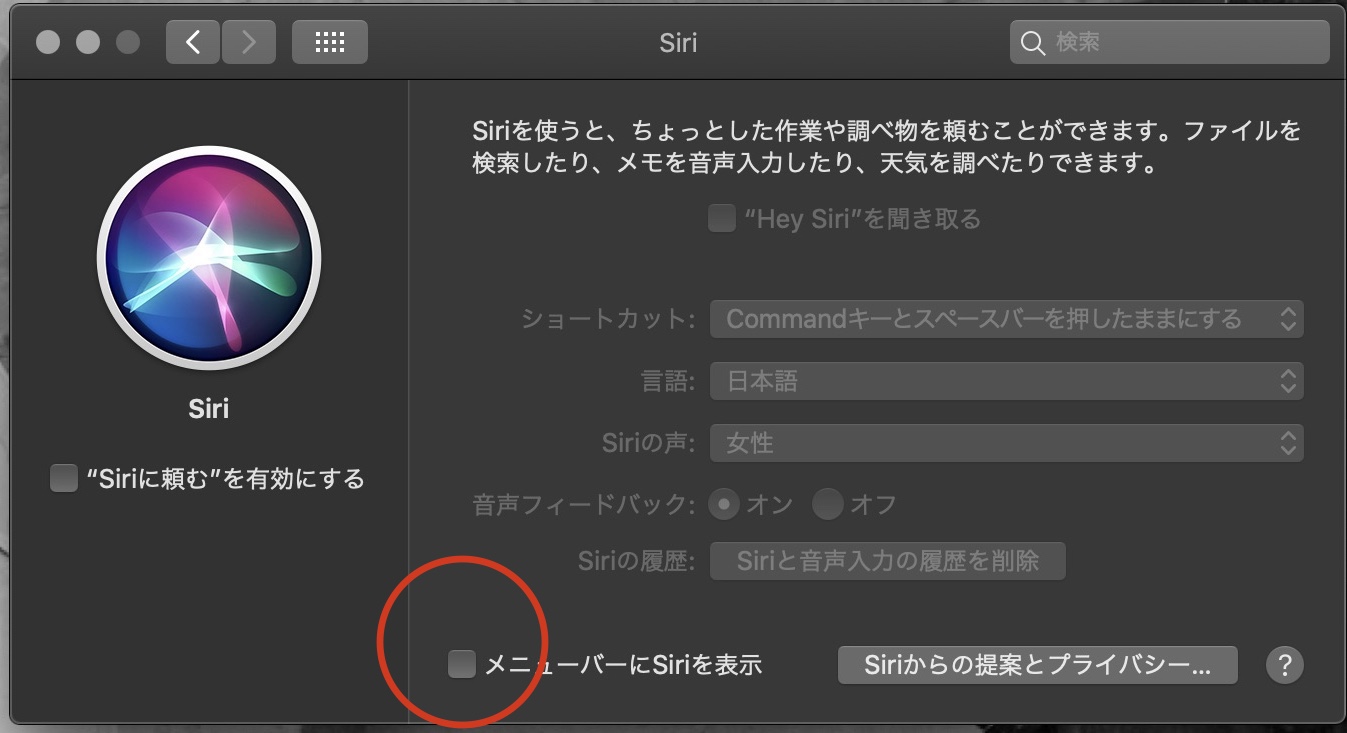
[aside type=”boader”]システム環境設定→Siri[/aside]
デフォルトでは、ステータスメニューにSiriのアイコンが表示されていますが、ほとんどの方がMacBookでSiriを使わないので、赤丸のチェックを外して非表示にします。
バッテリーの数字を表示
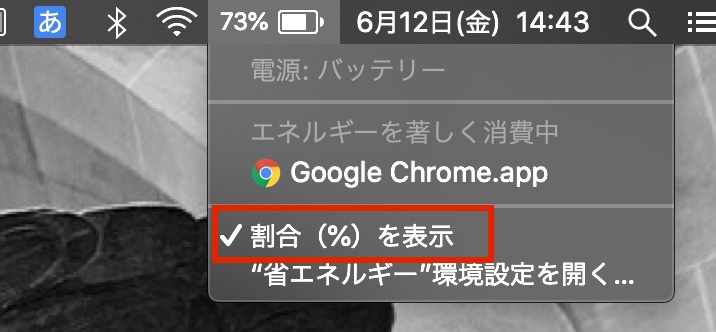
バッテリー残量の確認は数字でできたほうが安心ですよね。
ステータスメニューのバッテリーをクリックして、「割合を表示」にチェック!
Bluetoothを表示
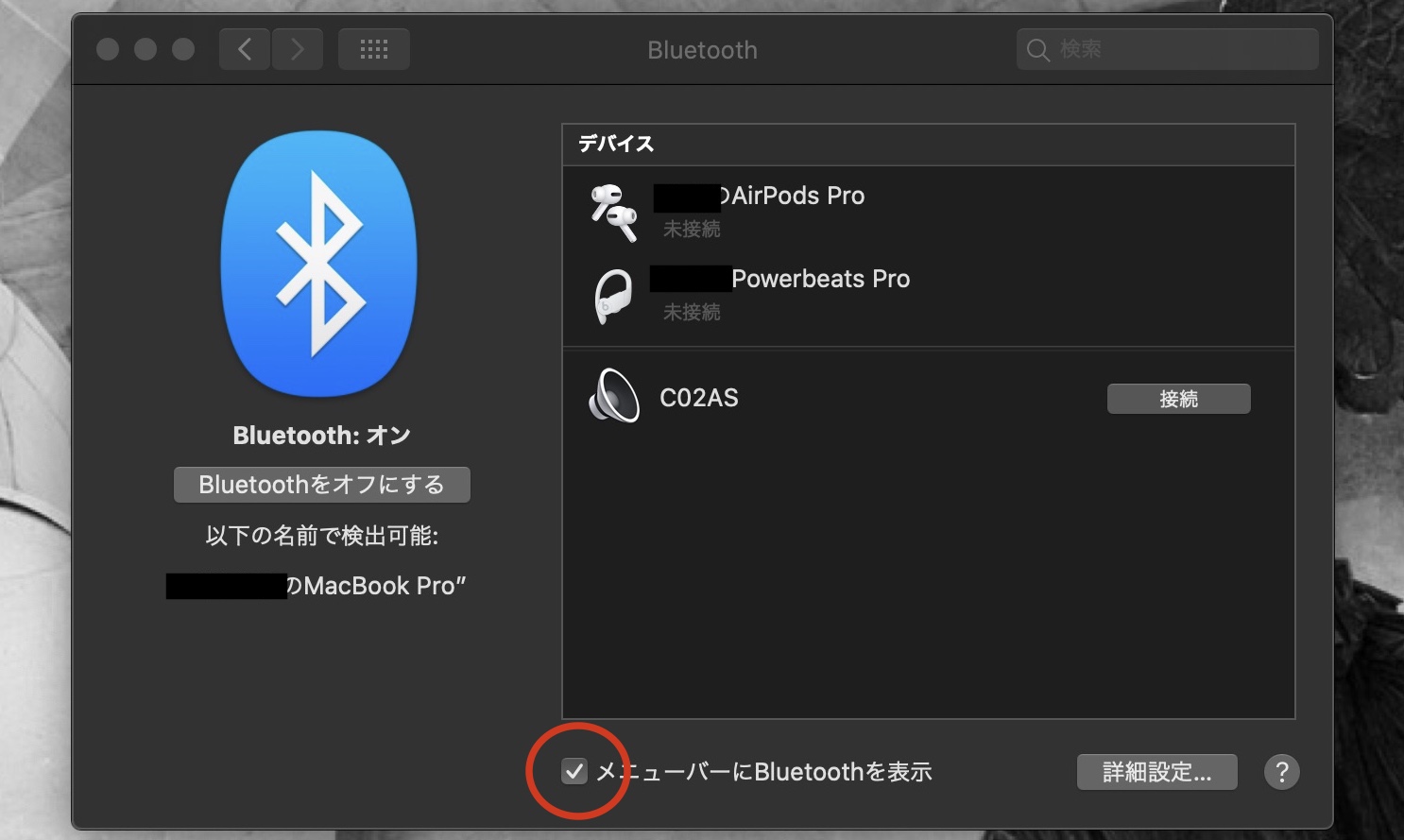
[aside type=”boader”]システム環境設定→Bluetooth[/aside]
Bluetoothの接続切り替えや解除はステータスメニューから行うのが便利!
下部にチェックを入れると表示されるようになります。
MacBookやiPhoneユーザーにはAirpods Proが必須と言っていいほどマストアイテムです。
まだ持っていない方はぜひ!
[nlink url=”https://monopolis-sai.com/review-airpodspro-nc/”]
日付と時間を表示
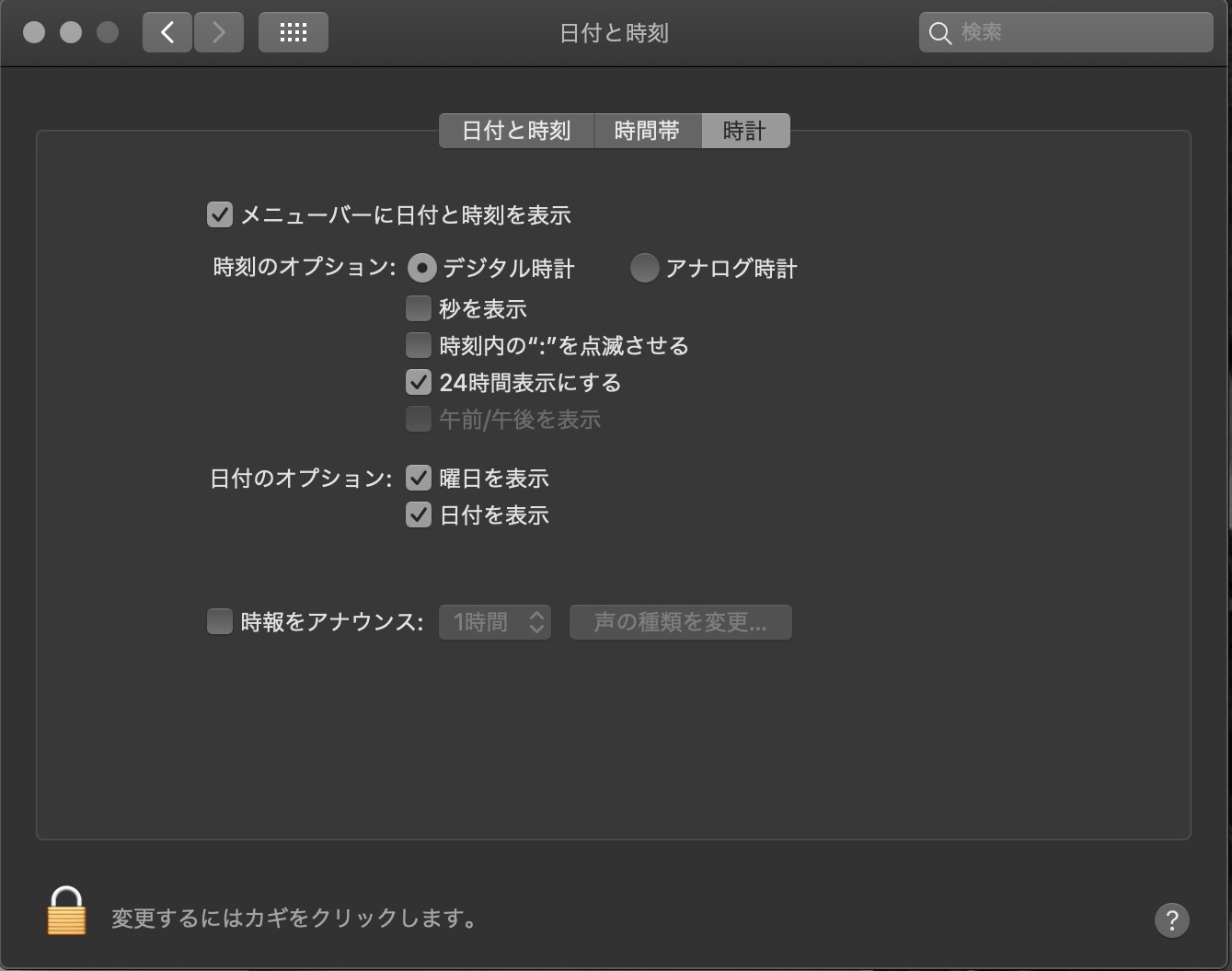
[aside type=”boader”]システム環境設定→日付と時刻[/aside]
こちらから、右上にどのような形式で時刻を表示するか設定できます。
お好みではありますが、秒数まで表示すると画面がチラつくので画像のような設定がベーシックだと思います。
MacBook Pro/Air 初心者向けおすすめ初期設定|Finder(ファインダー)編
お好みのアクセントカラーを設定
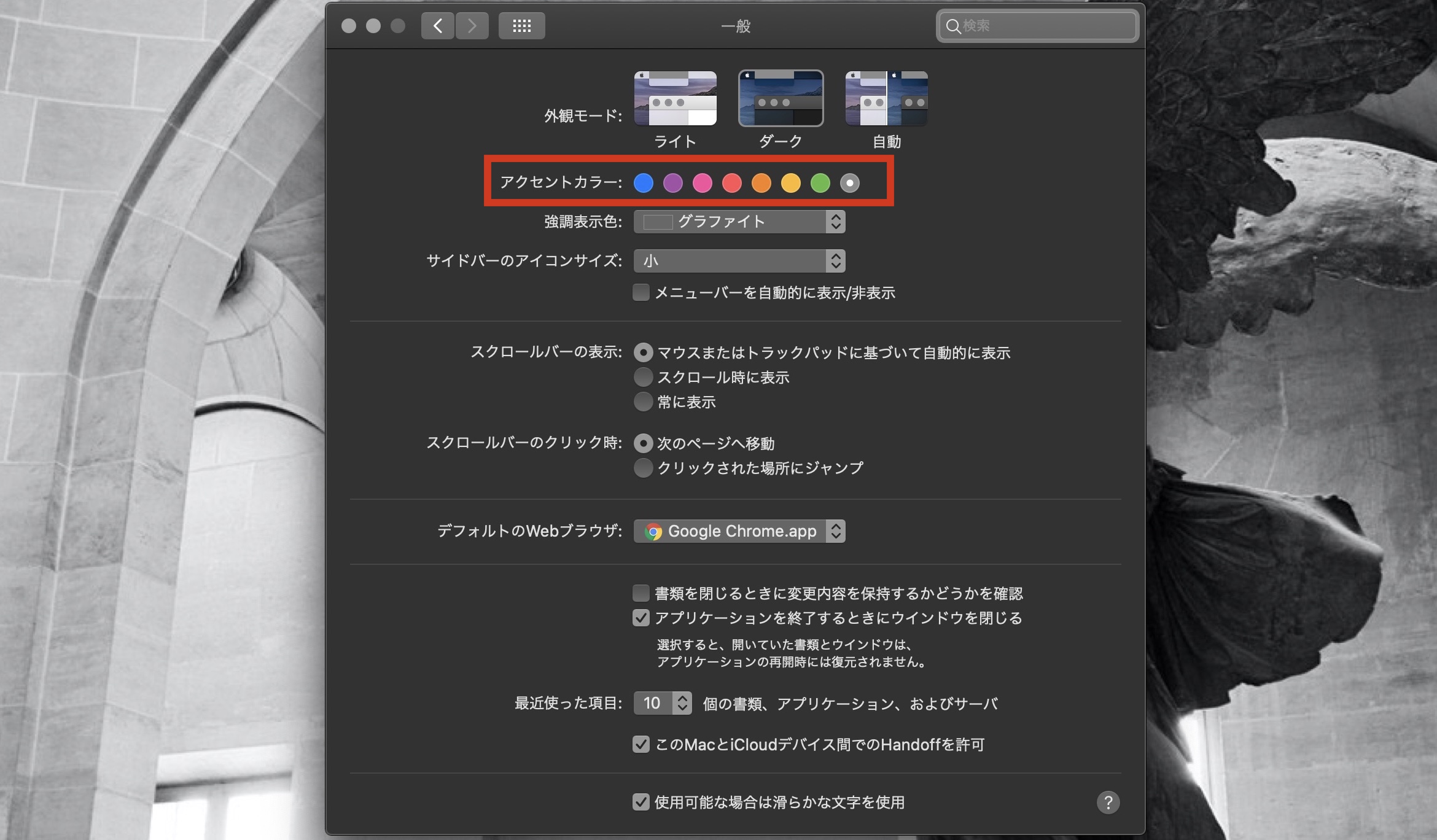
[aside type=”boader”]システム環境設定→一般[/aside]
赤枠のアクセントカラーを設定すると、Finderやプルダウンのカラーなどさまざまな箇所の色が装飾的に変更できます。
デフォルトでは青になっているので、変更してお気に入りの色にしてみてください!
僕はシックな感じにしたかったのでグラファイトを選択。
Finder内では、下の画像のようにファイルを選択している色が変更されます。
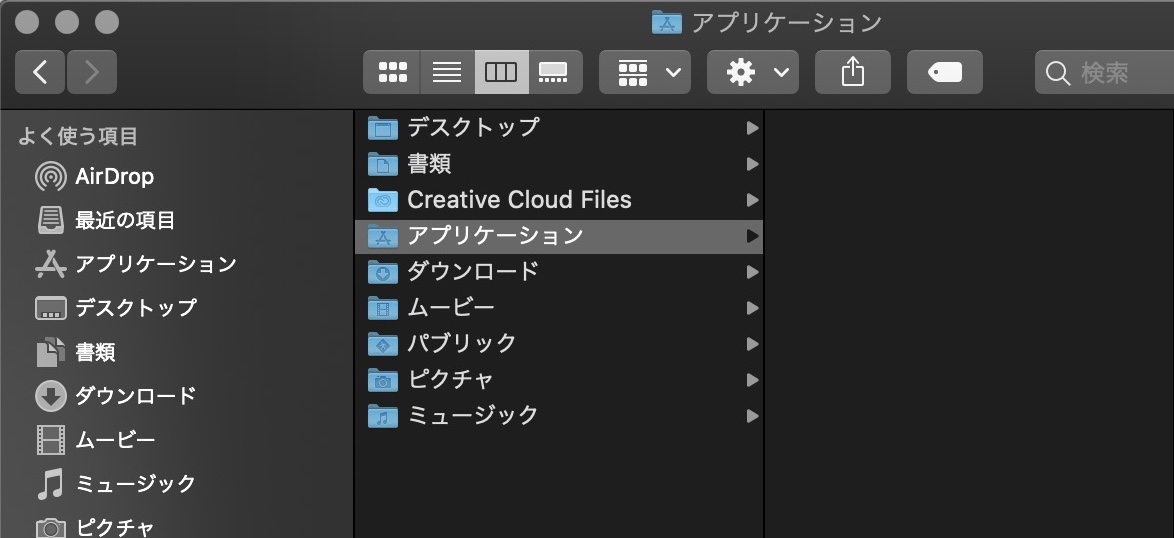
新規ウィンドウの表示内容を変更
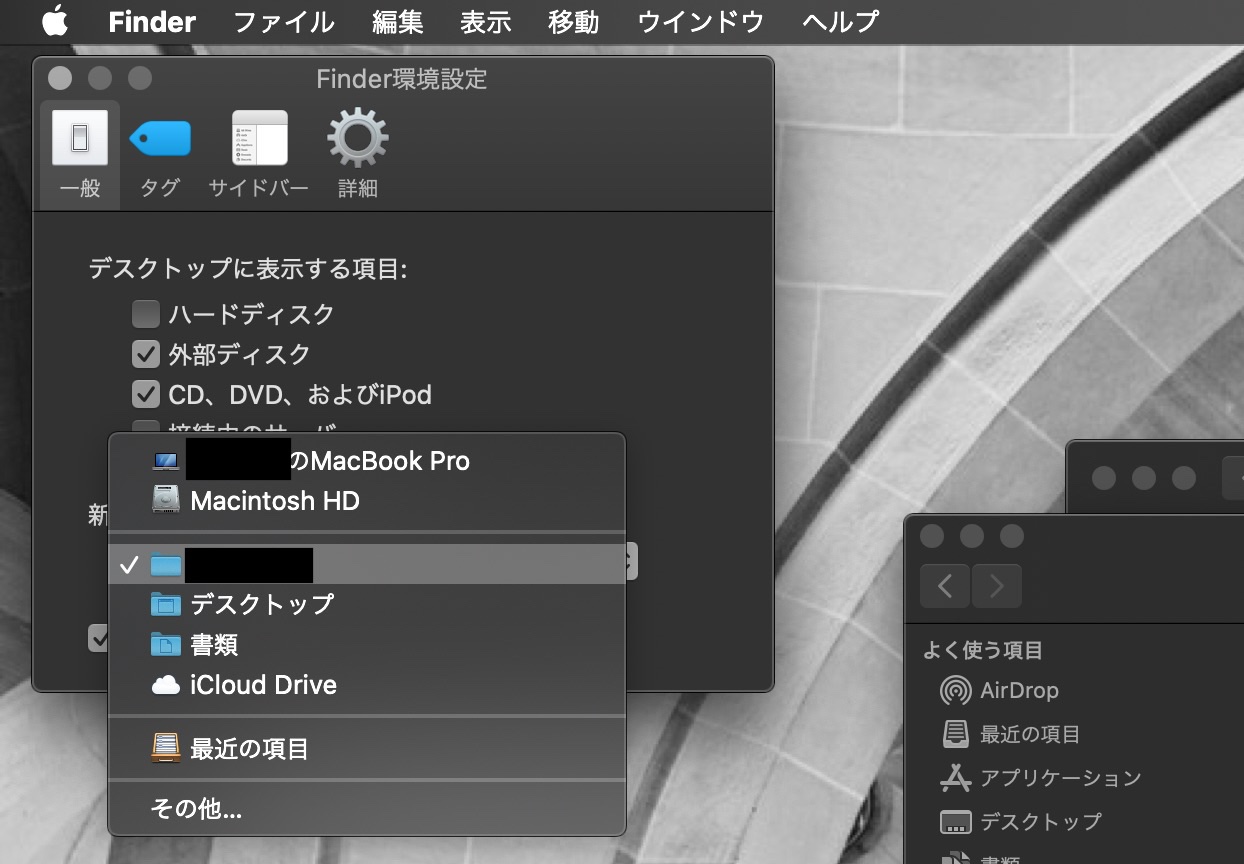
[aside type=”boader”]Finderを開いた状態で左上のFinder→環境設定[/aside]
こちらは必須でやっておきたい項目。
デフォルトの場合、Finderを新規で開くと「最近の項目」という画面の設定になっていますが、これを自分のユーザー名が表示されたユーザー直下のフォルダに変更しておきましょう。
サイドバーに表示項目を追加
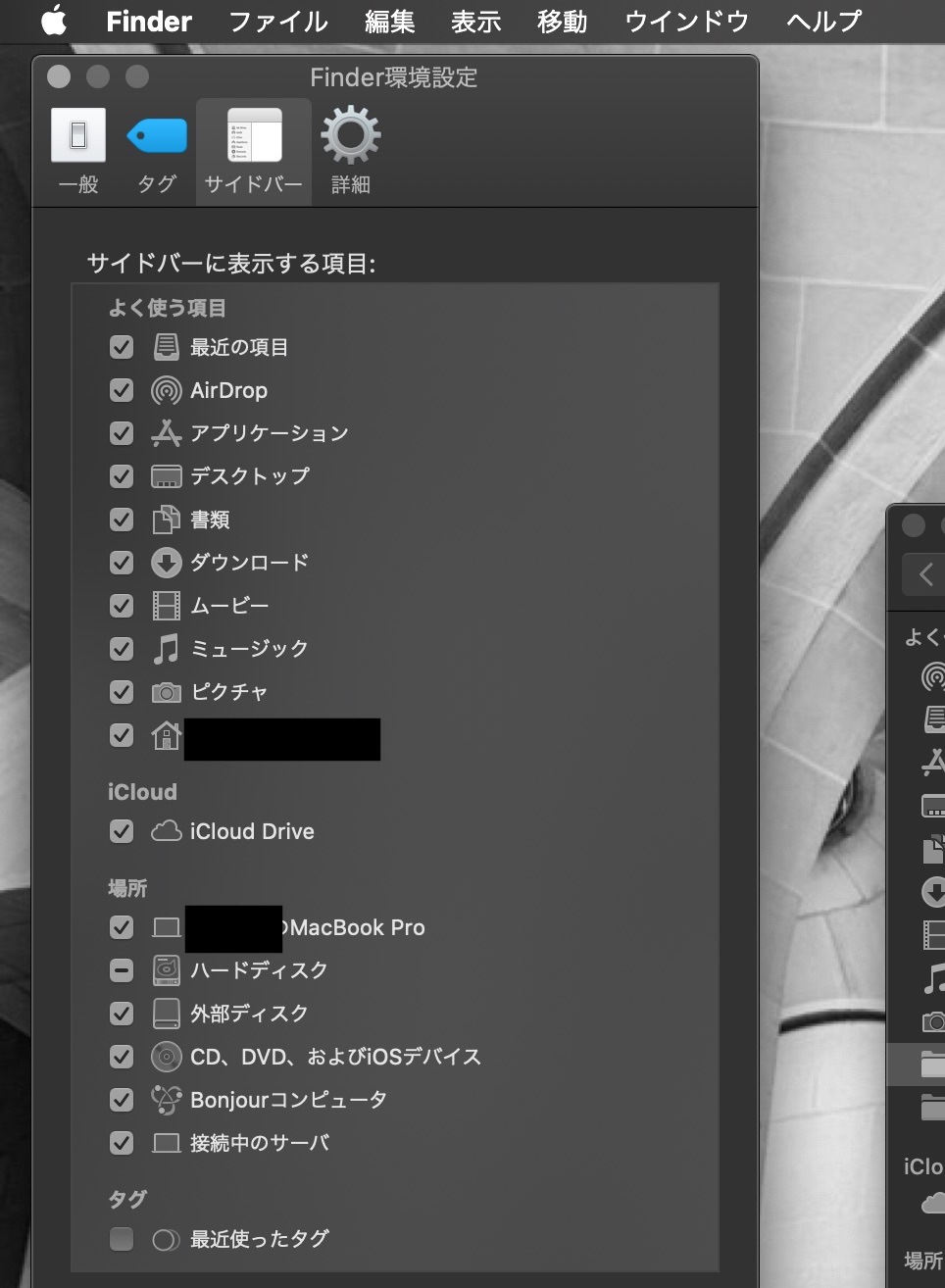
[aside type=”boader”]Finderを開いた状態で左上のFinder→環境設定[/aside]
Finderのサイドバーからすぐ目的の場所にいけるよう、絶対に使わない場所以外はチェックをつけておきましょう。
基本すべてチェックでOKです!
ファイルの拡張子を表示する
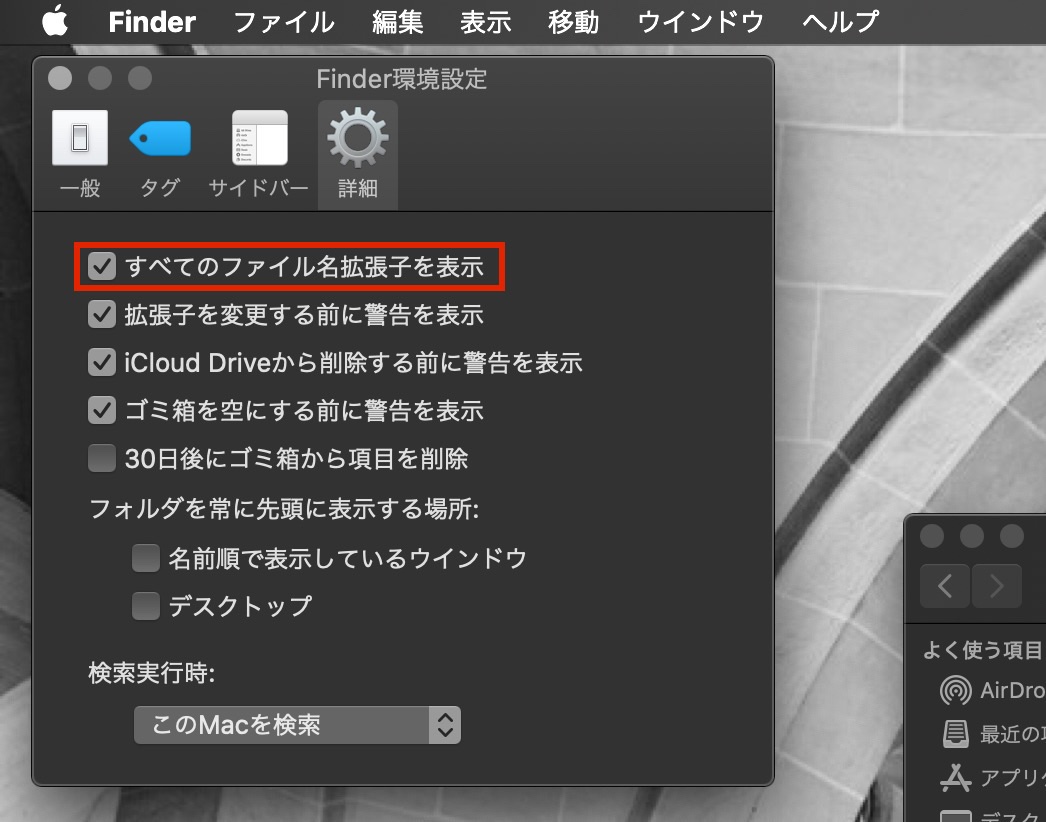
[aside type=”boader”]Finderを開いた状態で左上のFinder→環境設定[/aside]
1番上の「すべてのファイル名拡張子を表示」にチェック。
これを表示させると、ファイルのやり取りをするときにいちいち拡張子を情報から確認せずとも把握できるので、必須でやっておきたい設定です。
サイドバーのアイコンサイズを小にする
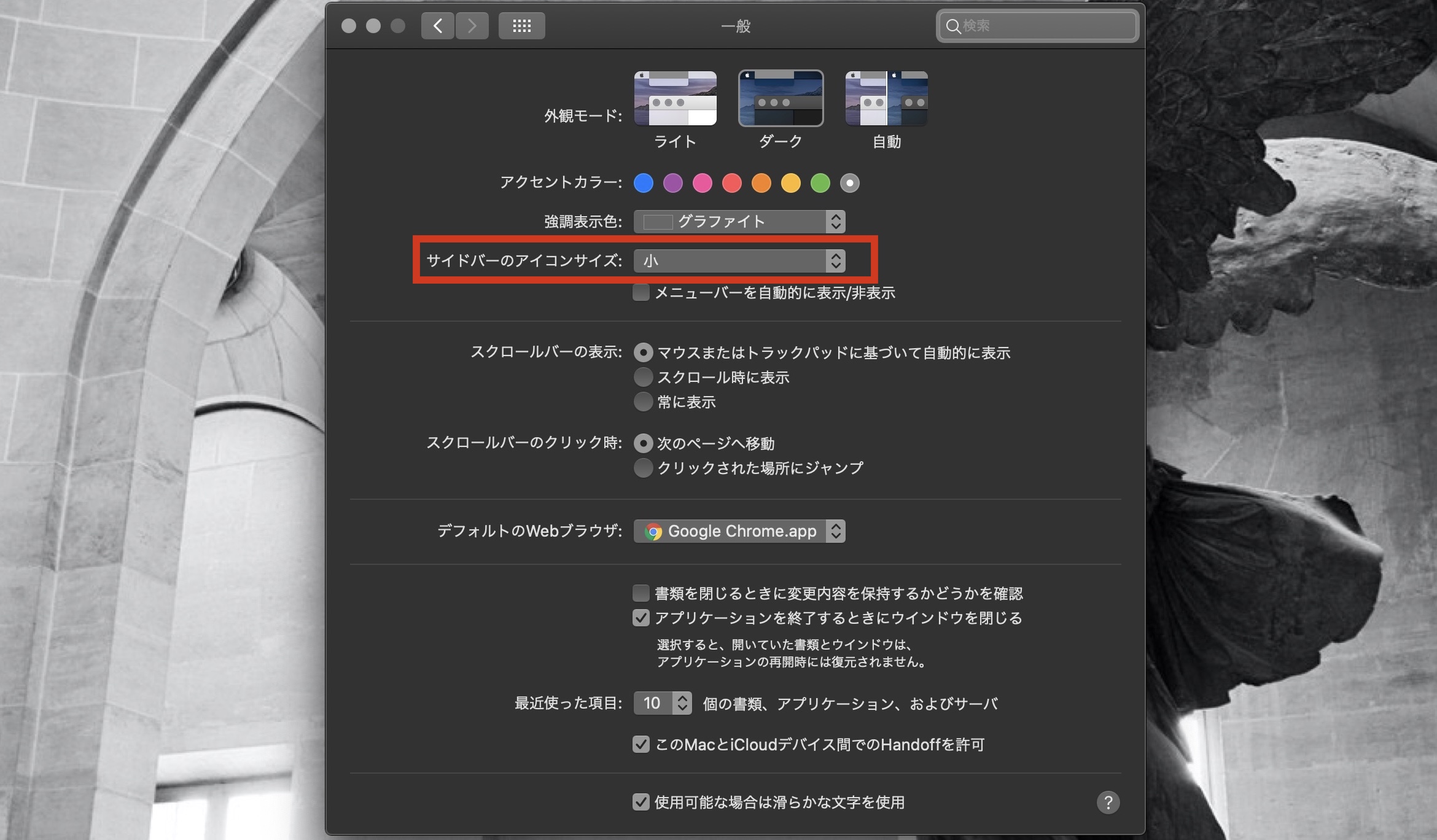
[aside type=”boader”]システム環境設定→一般[/aside]
サイドバーのアイコンサイズは小にしておくのがおすすめ!
ファイル領域のスペースが広がって扱いやすくなります。
タブバー・パスバー・ステータスバーの表示
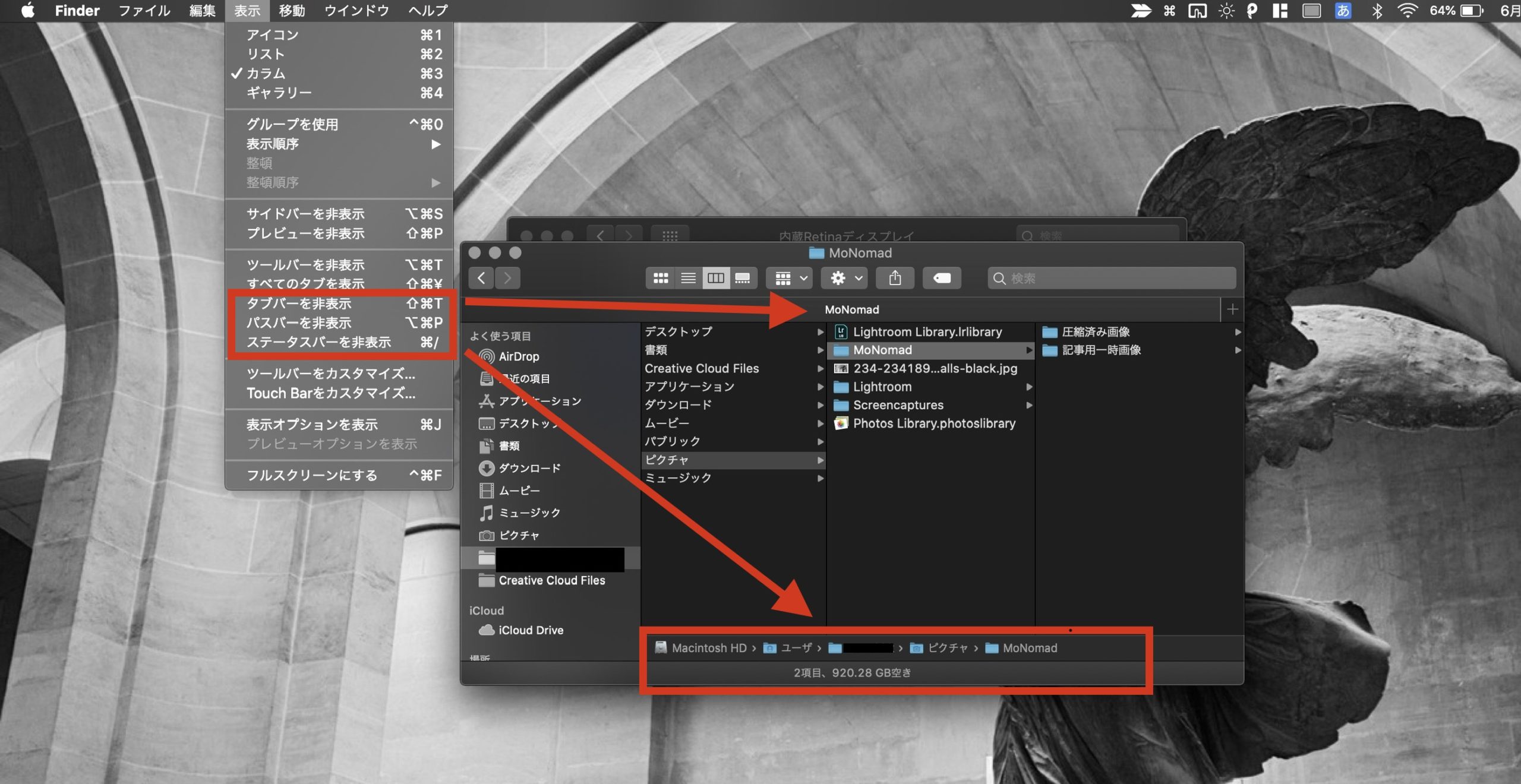
[aside type=”boader”]Finderを開いた状態で左上の表示[/aside]
赤枠3つの項目は表示にさせておきましょう。
画像のような感じで今どの階層にいるのか、詳細がひと目見てわかるようになります。
また、Finderの特徴はchromeやSafariのようにタブで使用できること。
これもかなり便利です!
MacBook Pro/Air 初心者向けおすすめ初期設定|Dock(ドック)編
Dockの位置とサイズを変更
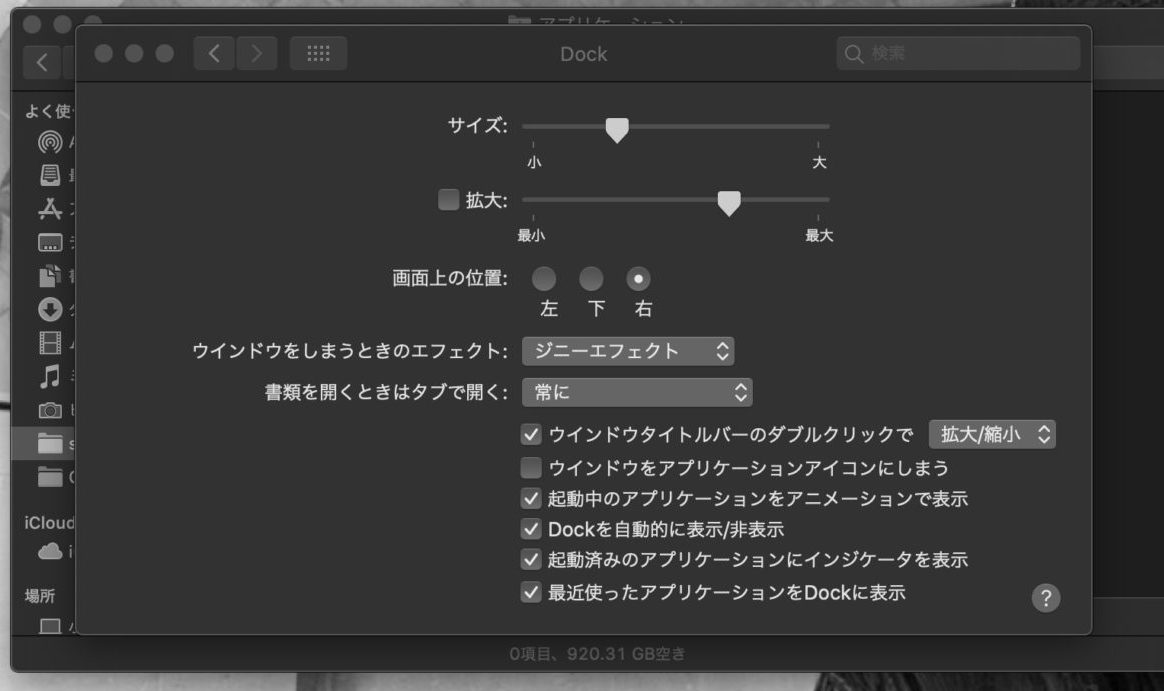
[aside type=”boader”]システム環境設定→Dock[/aside]
Dock(ドック)は好みに合わせて大きさと位置を設定します。
その前に、下にある「Dockを自動的に表示/非表示」にはチェックを入れておきましょう!
画面が広がってスマートになります。
先に位置から決めたほうがサイズの調整がラクです!
デフォルトだと下に配置されていますが、カーソルを下に持っていったときに誤ってDockが表示されてしまったりするので、個人的なおすすめは右か左です。
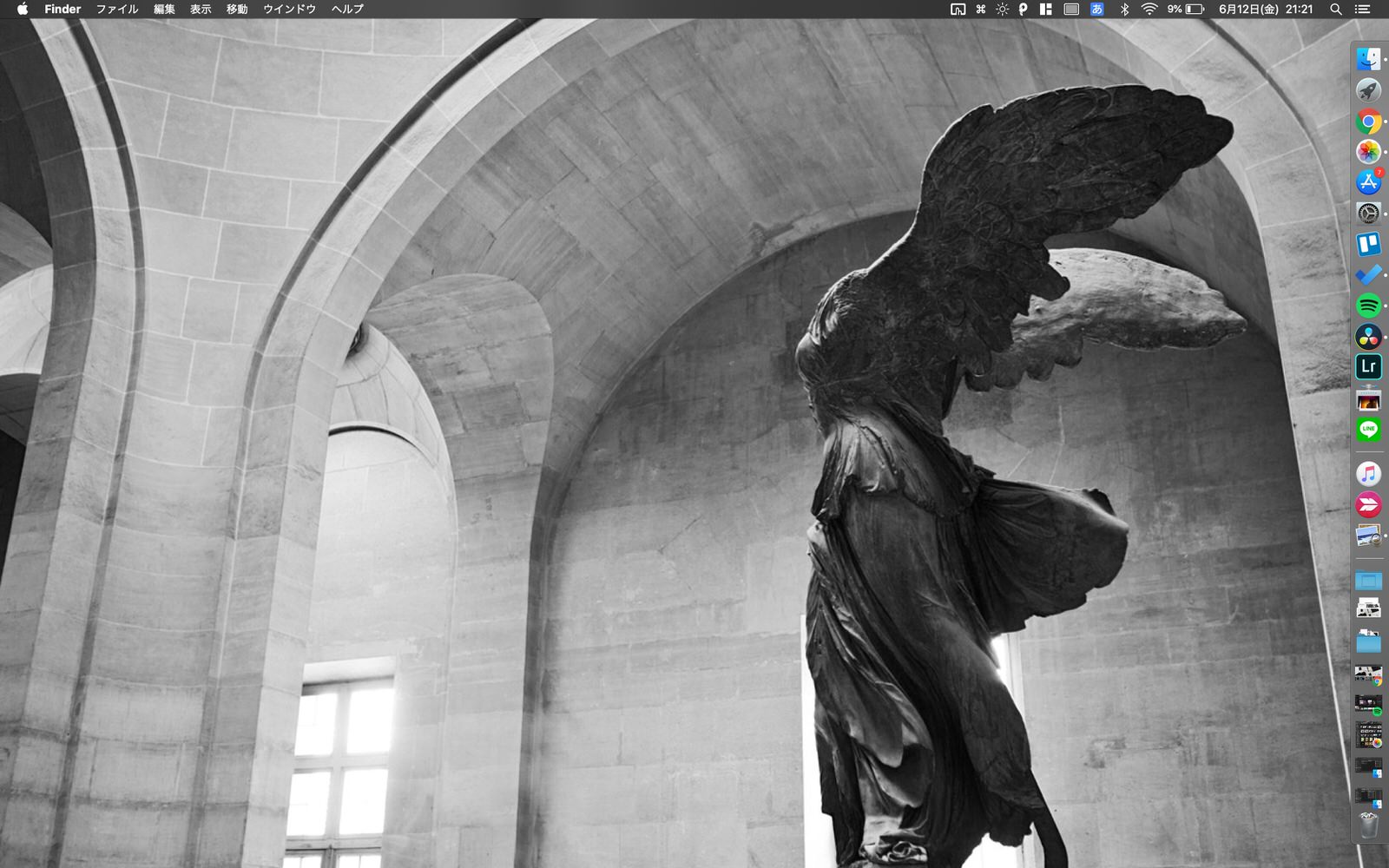
僕のDockはこんな表示。
「拡大」のアニメーションは好みですが、僕は目が疲れるのでなしにしています。
Dockに必要ないアプリを削除
デフォルトではいくつもアプリが入っていますが、基本毎日使うような必須アプリ以外はDockから削除しておきましょう。
2本指でクリックし、optionから削除できます。
[aside type=”normal”]あくまでDockからの削除でMacBook内には残ります![/aside]
Dockにアプリやフォルダを追加
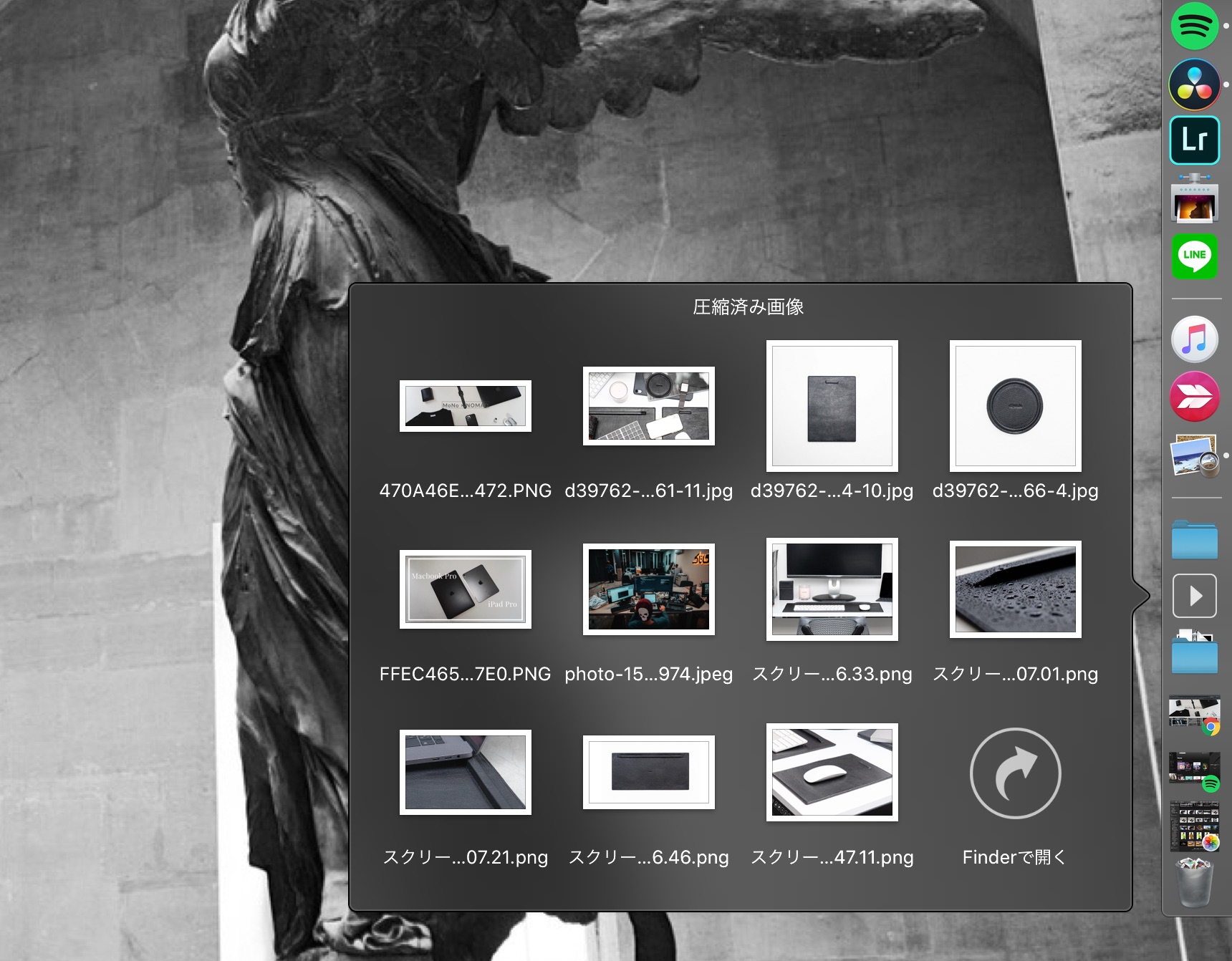
次に、毎日使うようなアプリやフォルダはDockに追加しておきます。
追加したいアプリやフォルダを開いた状態でDockにドラッグすることで追加することができます。
必須でやっておきたいのは「フォルダの追加」
デスクトップフォルダや指定のよく使うフォルダを追加しておくと、画像のような感じですぐに中身を確認、ファイルを引っ張り出すことができるので便利!
表示形式はお好みで切り替え可能!
MacBook Pro/Air 初心者向けおすすめ初期設定|タッチバー 編
タッチバーの整理(Macbook Proのみ)
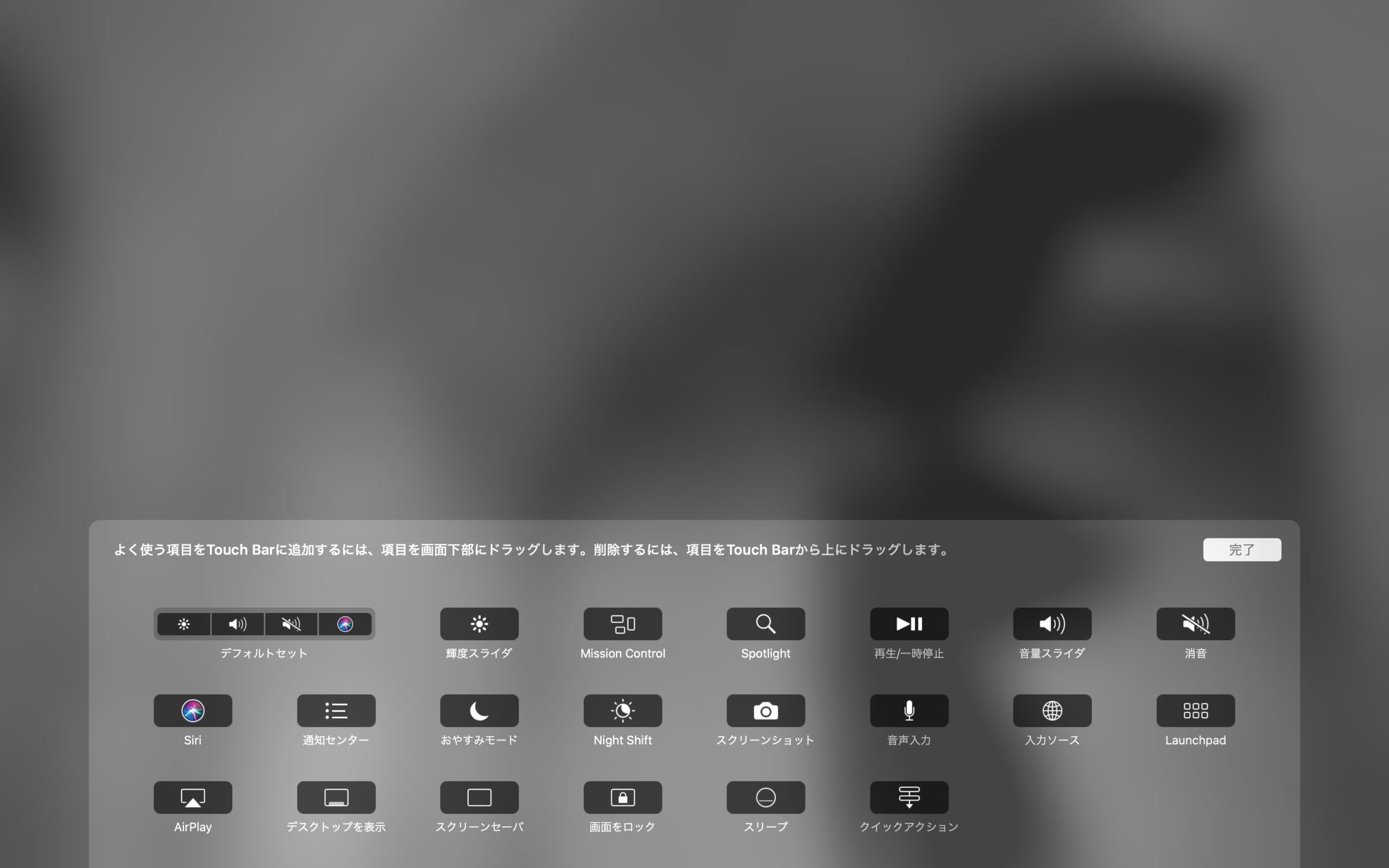
[aside type=”boader”]システム環境設定→キーボード→Control Stripをカスタマイズ[/aside]
こちらはタッチバーのあるMacBook Proユーザー向けです。
賛否両論あるタッチバーですが、ついているなら活用しないともったいないです。
高度な活用術もありますが、今回はせめてやっておきたい設定について!
Control Stripをカスタマイズから画像のような一覧が開き、ドラッグ&ドロップで追加、削除が可能です。
Dockと同様で好きなものを配置する感じにはなりますが、多くの方が使うものはわりと共通しています。
・音量スライダ
・消音
・輝度スライダ
・メディア
・Night Shift
このあたりから選んで使えばいいと思います!
MacBook Pro/Air 初心者向けおすすめ初期設定|そのほか
ホットコーナーを使ってデスクトップに戻る
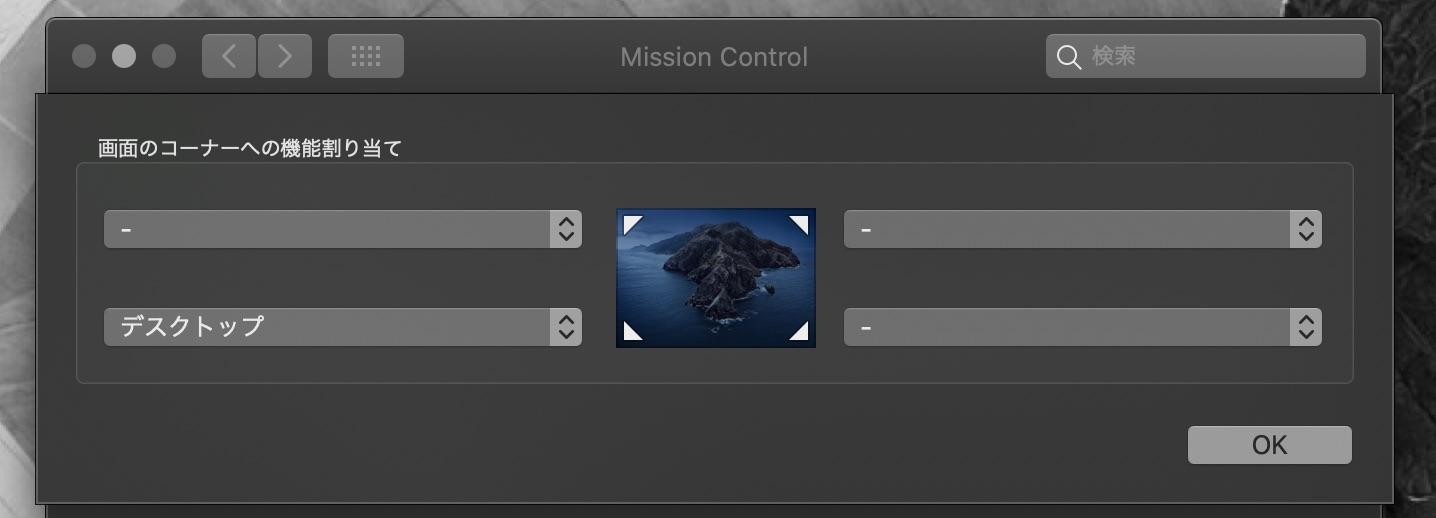
最後に、ホットコーナーの活用について!
ホットコーナーとは、マウスカーソルを四隅に持っていくとそれぞれ割り当てた機能が働く仕組みのこと。
左上と右上は、どちらも通常使用時にカーソルを使用することがあるので空欄にしておいたほうがいいでしょう。
おすすめは、左下にデスクトップを配置しておくこと。
ふとしたときに一瞬でデスクトップに戻れるのは意外に便利です!
下準備を済ませてMacBookのある暮らしをより快適に!
なかなかボリュームがあったかと思いますが、ここまでお疲れさまでした!!
今回ご紹介させていただいた設定を済ませておけば、とりあえずMacBookを快適に使うための最低限の下準備は完了です。
…ただ!
「MacBookの下準備」という意味ではここまでで正直7〜8割位
MacBookは周辺機器やアクセサリーがあってこそ真価を発揮するスグレモノなので、まだ揃えていない方はぜひチェックしてみてください。
もちろんすべてを始めから買う必要はないので、とくに始めのうちに揃えたいものも分けてピックアップしています。
[nlink url=”https://monopolis-sai.com/macbookpro-accessories/”]
MacBook Pro/Airは設定次第で自分だけに最適化されたマシンへと変わっていきます。
ぜひ少しずつカスタマイズしてMacBookのある暮らしを楽しみましょう!
最後までご覧いただきありがとうございました。
[aside type=”boader”]自分の愛用しているモノや趣味のコトを紹介してみよう!
[nlink url=”https://monopolis-sai.com/howto-start-blog/”][/aside]
[nlink url=”https://monopolis-sai.com/blog-merits/”]
[nlink url=”https://monopolis-sai.com/best5-earphone-nc/#1″]
[nlink url=”https://monopolis-sai.com/vlog-youtube-camera-recommend/”]