
Apple Watchで音声入力メモを使用することで、圧倒的に暮らしが変わります!
これまでは音声入力をスマホで使っていた方も多いかもしれません。
ただ、常に腕にあるApple Watchのほうが手っ取り速く、入力までの手間も少ないです。
そして、Apple Watchだからこそできる使い方が便利すぎる!
この記事の内容
- Apple Watchの音声入力がどんな場面で役に立つのか?
- どのメモアプリがおすすめ?
- Apple Watch×音声入力の使い方
これらについて、解説していきます。
Apple Watchを持っている方もそうでない方も、ぜひ試してほしい活用術です!
あわせて読みたい
【2021年】Apple Watchユーザーが使いたい!おすすめアクセサリー&周辺機器まとめ
こんにちは!nike(ニケ)です。 Apple Watchって使い始めるとなくてはならない必須アイテムになりますよね! 活躍頻度の高いアイテムだからこそ活用したいのが...
あわせて読みたい
【2021年】Macbook Pro/Airユーザーが使いたい!おすすめアクセサリー・周辺機器まとめ
こんにちは!nike(ニケ)です。 おそらく多くの方が暮らしに欠かせないであろうMacBook MacBook単体の魅力もさることながら、周辺機器やアクセサリーが充実していて自...
目次
Apple Watch×音声入力メモで暮らしのここが変わる!
①Apple Watch×音声入力メモで「読書」が変わる

読書自体が変わるというよりも、読書でのインプット効率が激変します。
僕もそうだったのですが、たとえ本を読み終えても、読んだつもりになっていてあまり身になっていないことって結構あると思います。
読んだ直後くらいはなんとなく覚えているものの、時間が経つと「面白かったのだけ覚えてるんだけど、内容が…」
ちなみにこれは、1冊2冊という本の単位でもそうですし、1章2章というセクションごとでも同じことが言えます。
これを解決するのが、音声入力メモによるアウトプット
1冊丸々振り返るのは大変なので、章ごとに「自分にとっての学びが何だったのか」
本をいったん閉じて音声入力メモです!
スマホでもできるじゃん!という話ですが、Apple Watchがゆえのメリットがかなり大きい。
・手がふさがらないので、本を手に持った状態でスムーズにできる
・スマホだと誘惑が多く、集中力が切れがち
スマホの場合、片手に持たなければいけないというのと、ロックを解除してアプリを開いてと手間がメモまでの手間がかかりますが、Apple Watchは腕を上げて文字盤の画面からすぐ起動できます。
情報の鮮度が高いうちにアウトプットするのが効率的なのでおすすめ!
②Apple Watch×音声入力メモで「スキマ時間」が変わる

ちょっとした移動時間などのスキマ時間はどのように過ごしていますか?
最も多いのは、音楽を聴くことだと思います。
僕も良くきくのですが、最近耳からインプットすることを暮らしに取り入れるようになりました。
具体的には、AudibleというアプリやYoutubeの動画、ニュースアプリ等を移動中に聞くようにしています。
あわせて読みたい
【徹底レビュー】Audible(オーディブル)の意外なメリット・デメリットとは?【無料体験がおすすめ!】
以前の僕 通勤通学時間をなるべく有意義にしたい長時間読書をするのは苦手だけど、インプットする習慣は身につけたい社会人で時間も限られているから、効率的に勉強した...
1つ目の読書と似ていますが、
「この考え方とても刺激を受けるな」
「これ知らなかった面白い」
自分がそう感じたとしても、瞬間風速的な感情で終わってしまってはもったいないですよね。
それを自分の引き出しとして蓄積することに価値があります。
- 移動中のインプット
- 気に留まったものは音声入力メモで整理しつつ即ストック
Apple Watchを腕に装備しておくと、スキマ時間がむしろありがたい時間に変わったりします。
③Apple Watch×音声入力メモで「クリエイティブ」が変わる
仕事でもプライベートでも、なんとなく頭に思い浮かんだアイディアって、そのまま鎮火してしまうことも多いですよね。
これが起きてしまう原因は、時間の経過とともに
・忘れる
・自分のやる気、熱意が低下する
この2点。
僕の場合、ブログやSNSのネタなどふとした時に頭によぎることも多いので、取りこぼさないようにすぐにメモ!
実際にスマホでメモする場合と、Apple Watchを使用する場合を比べてみて、体感にはなりますがApple Watchのほうが頭に浮かんでから文字化するまでが一瞬で、タイムリーに言語化できるのがメリット。
Apple Watchの音声入力メモにはどのアプリがおすすめ?
イチ押しは「Drafts」:メモ・ノート系アプリの母艦

Drafts
Agile Tortoise無料posted withアプリーチ

Draftsの特徴
- 文字盤からの即時入力
- Draftsからノートアプリ、SNSへ情報を送信
- スマホ側で機能が豊富
※有料にするとメモアプリで最強のカスタマイズが可能に
僕もそうですし、実際に音声入力を使っている方の中でも最も人気なのがこの「Drafts」というアプリ。
アプリの画面を見ていきましょう!

Watchでアプリを起動したときのホーム画面がこちら!
非常にシンプルな設計で、マイクを押すと音声入力が開始され、完了するとInboxに入ります。

音声入力の質について
どのアプリでも差はなく、質がかなり高いです。
文字化までのタイムラグもそこまでなく、英語と日本語の判別も可能!

文字盤の右手、東の位置に配置してあるのが「Drafts」
なので、一瞬で先ほどのトップ画面から入力がスタートできる状態です。

こちらiPhoneのアプリになります。
Watch側ではすごくシンプルでしたが、スマホでは「超多機能」です。
全メモ・ノートアプリからリマインダーまでの母艦のような役割を持ちます。
EvernoteやTwitterとも連携できるので、基本下書きのように音声入力をして、こちらで修正。
一般的な「全選択→コピー→ペースト」
これだと手間がかかってしまうので、アクションからワンタップで各アプリに飛ばしています。
スマホの「Drafts」では、月240円の有料会員になることで、文字の大きさやデザインの変更から、アクションごとの細かな設定に至るまで1つ1つ好みに合わせてカスタマイズも可能!
もちろん無料でも十分使えます!
おなじみの「Evernote」も良い!録音も選べる

Evernote
Evernote無料posted withアプリーチ

(Watch版)Evernoteの特徴
- 文字盤からの即時入力
- 音声入力以外に録音もできる
- リマインダーとして保存できる
もともとiPhoneやPC、タブレットでEvernoteを使われている方も多いのではないでしょうか?

アプリを起動すると、(左)音声入力と(右)録音のボタンが選択できます。
Evernoteを文字盤に配置する場合、スマホからではなくWatchから直接モジュラーを変更しないとアイコンが表示されなくなっています。
Watchから「最近アップした」もしくは「最近使った」ノートがいくつか見られるようになっています。(※閲覧のみ)

左手の+ボタンを押すと、次にこちらの画面に。
本文を押すとようやく音声入力がスタート!
左下の時計マークでリマインダーの設定ができます。

Evernote はこれまでスマホで使っていて、メモ・ノート系アプリをあまり増やしたくない方。
Draftsのようにいくつものアプリに連携させる必要のない方はおすすめです!
ただし、音声入力までのスピード感はDraftsに劣るので、このあたりがどちらにするかの基準になりそうです。
おまけ:Google Keepは悪くないが…

Google Keep – メモとリスト
Google LLC無料posted withアプリーチ

「Google Keep」も候補には上がるレベルかと思います。
ただ、音声入力までがEvernoteよりもさらに手間…
Drafts>>Evernote>Keep
こんなイメージです。

トップ画面では、スマホと同期していくつかメモを見ることもできます。
Keepで音声入力をするまではわりと大変です!
まず、トップ画面から強く長押しして、「新しいメモ」というボタンをタップ。
その後マイクのボタンをタップして始まります。
一見小さな差に見えますが、いざやってみると負担に感じるものが大きい印象。
Apple Watchで音声入力をするメリットを考えると、「わざわざKeepを選ばないかな」というのが率直な感想です。
【豆知識】Apple製品を賢くまとめて守る方法がこれ!
iPhoneやApple Watchを購入する際に、AppleCare+に入っていますか?
- 高いから入っていないけど、万が一のリスクは心配
- AppleCare+に入っていないアイテムを壊してしまった…
- できればiPhoneは裸で使いたいけど、落とす危険がなぁ
こういったケースはApple製品あるあるだと思います。
AppleCare+は高い上に期限もあるので、正直あまり効果を実感できる人が少ないのも事実。
ただ、AppleCare+以外の選択肢として、モバイル保険というのも候補に入れるべき有力な手段。
・全損でも補償あり!
・端末を乗り換えても登録を切り替えればOK!
・半永久的に補償が続く
・月額700円で好きな端末を3台まで補償
\ 比べてみよう /
個人的にはどちらか保険に入るならモバイル保険一択ですが、人によって状況は様々だと思うので、ぜひ比べてどちらがお得か確かめてみてください!
あわせて読みたい
【徹底比較】モバイル保険はApple Care+とどっちがお得か比べてみた!【メリット・口コミも】
Apple製品を購入される際にApple Care+の保険に入っていますか? 万が一に備えて一応入っている高いし1台ずつ入らないといけないので入っていないが、やっぱり不安 実...
【Apple Watch×音声入力メモ】まとめ

いかがでしたか?
実は正直なところ、この音声入力メモを活用するまで「Apple Watchは便利だけど、ちょっと高かったかも」という感情がありました。
ただ、今回ご紹介した方法を暮らしに取り入れてからは
「この役割だけでも十分じゃない?」という感覚に一瞬でひっくり返りました。
アプリはやはり「Drafts」がおすすめ!
暮らしへの恩恵は、実際使ってみると予想を遥かに上回るものがあります。
使いながら自分流の使用法も見つかると思うので、Apple Watchをすでに持っている方も、まだ持ってないよという方も、ぜひ導入してみてください!
あわせて読みたい
【2021年】Apple Watchユーザーが使いたい!おすすめアクセサリー&周辺機器まとめ
こんにちは!nike(ニケ)です。 Apple Watchって使い始めるとなくてはならない必須アイテムになりますよね! 活躍頻度の高いアイテムだからこそ活用したいのが...
あわせて読みたい
【2021年】Macbook Pro/Airユーザーが使いたい!おすすめアクセサリー・周辺機器まとめ
こんにちは!nike(ニケ)です。 おそらく多くの方が暮らしに欠かせないであろうMacBook MacBook単体の魅力もさることながら、周辺機器やアクセサリーが充実していて自...
あわせて読みたい
【徹底比較】モバイル保険はApple Care+とどっちがお得か比べてみた!【メリット・口コミも】
Apple製品を購入される際にApple Care+の保険に入っていますか? 万が一に備えて一応入っている高いし1台ずつ入らないといけないので入っていないが、やっぱり不安 実...





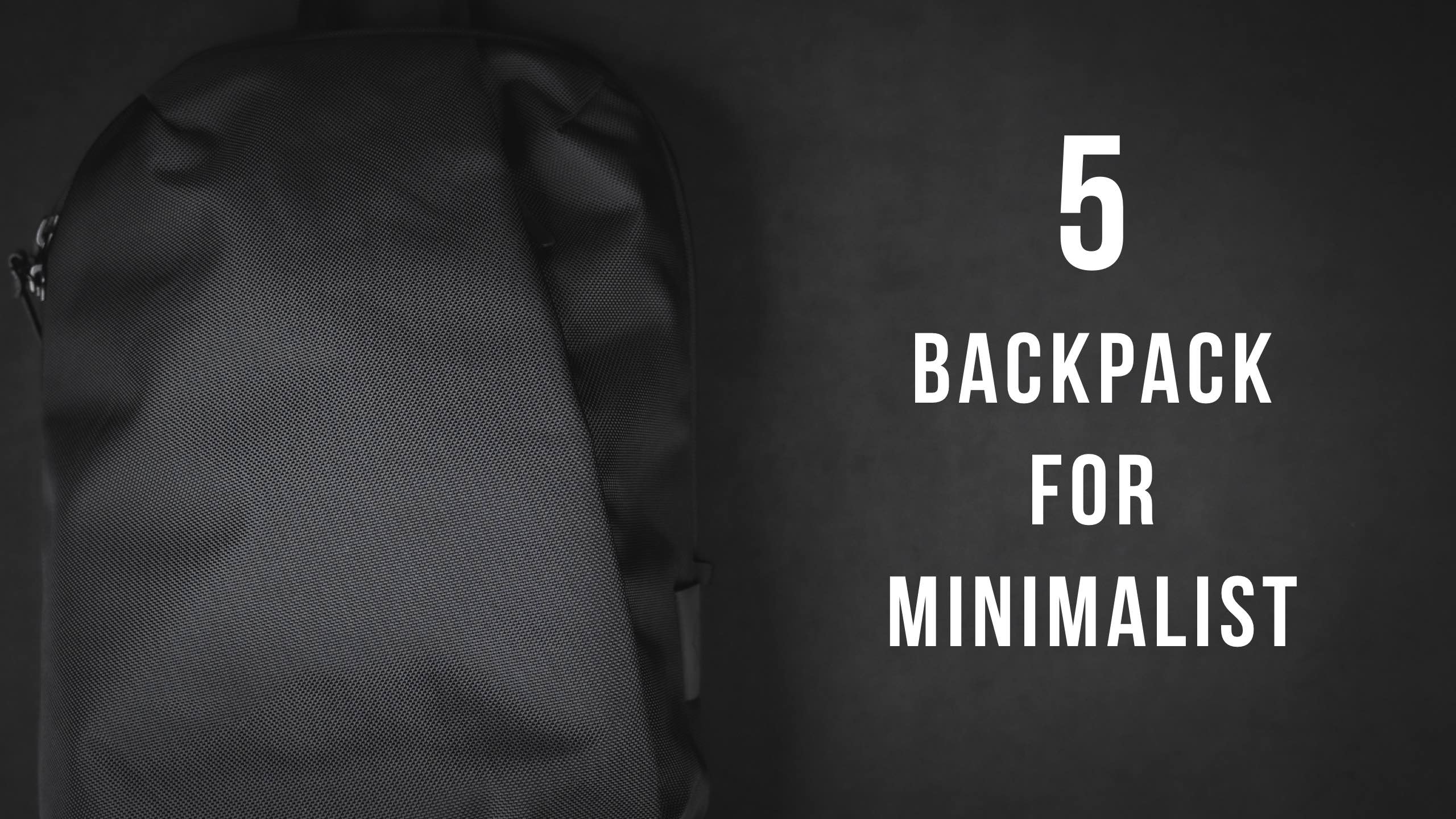
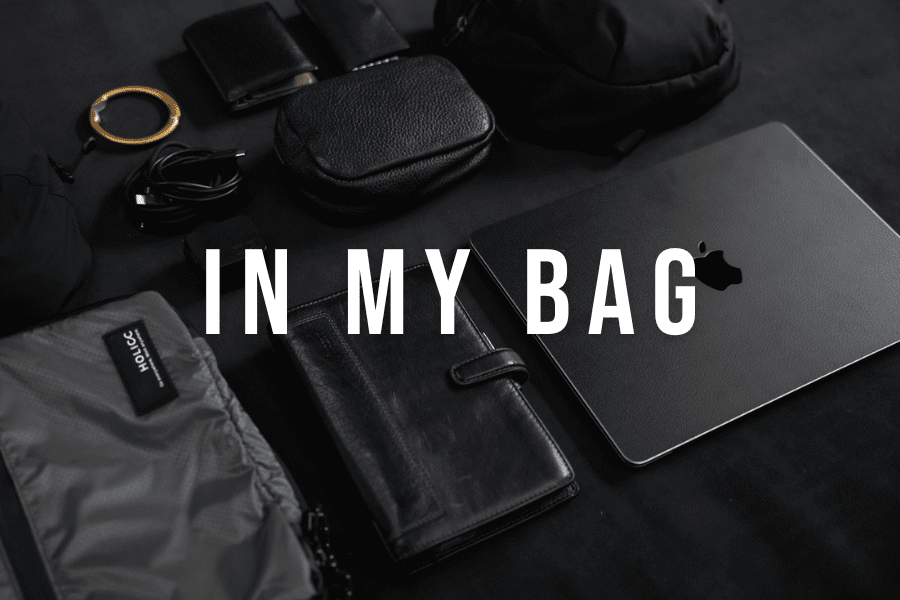









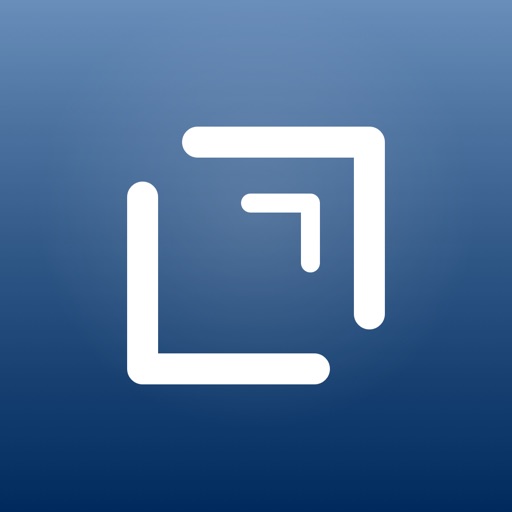

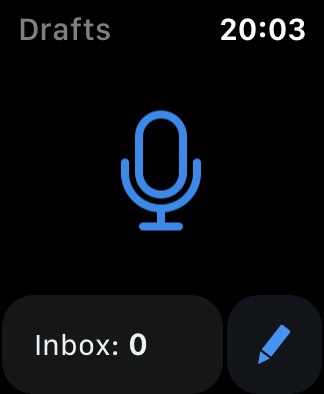
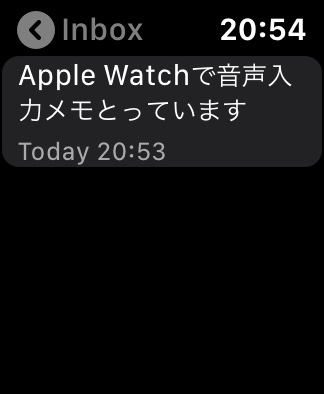
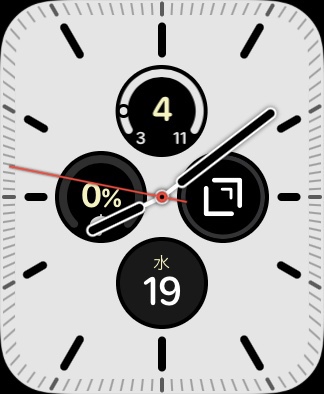
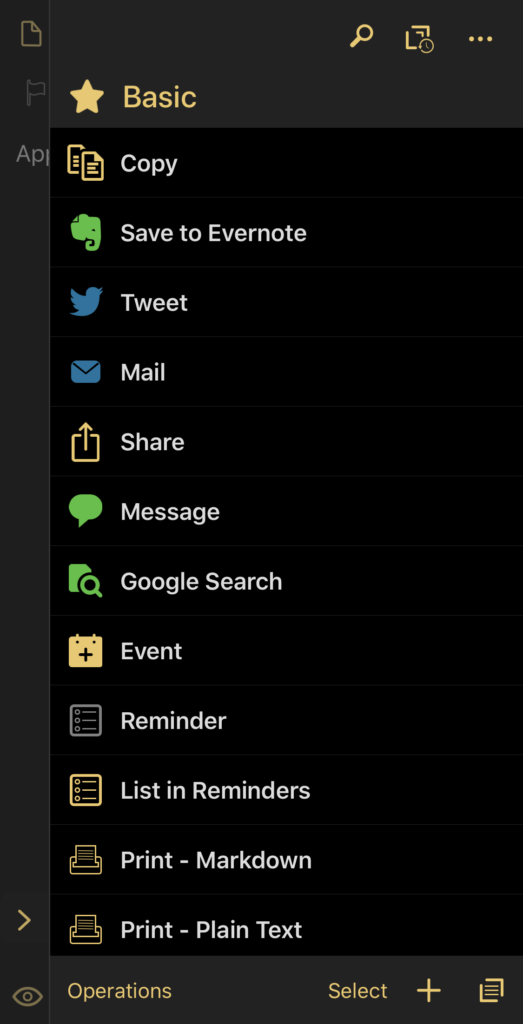
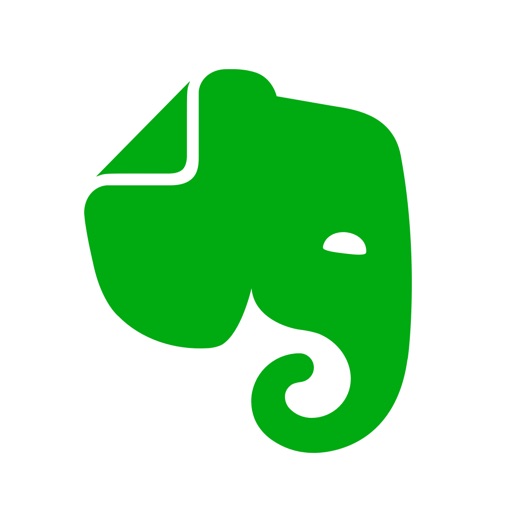
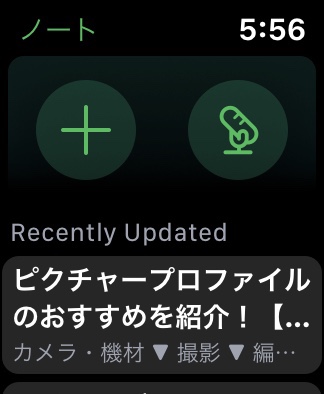
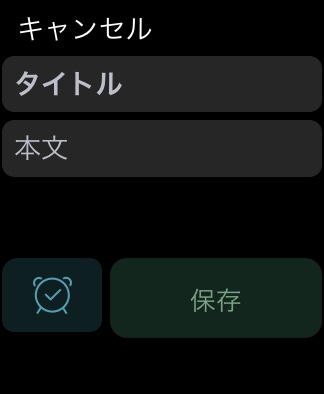

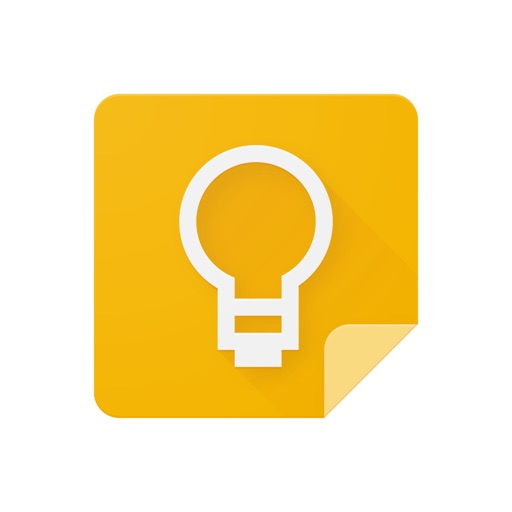
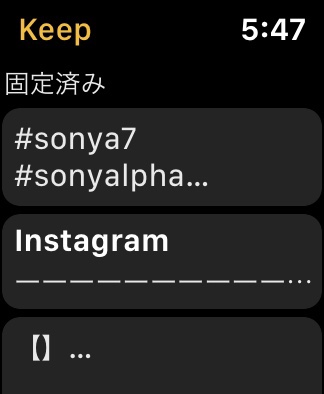
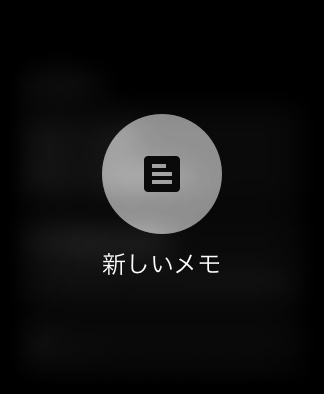
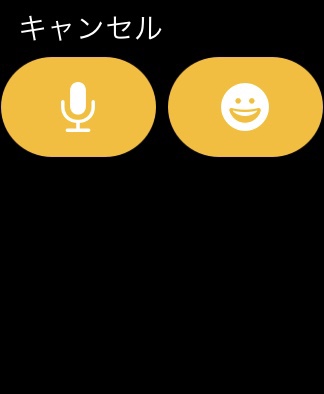



コメント