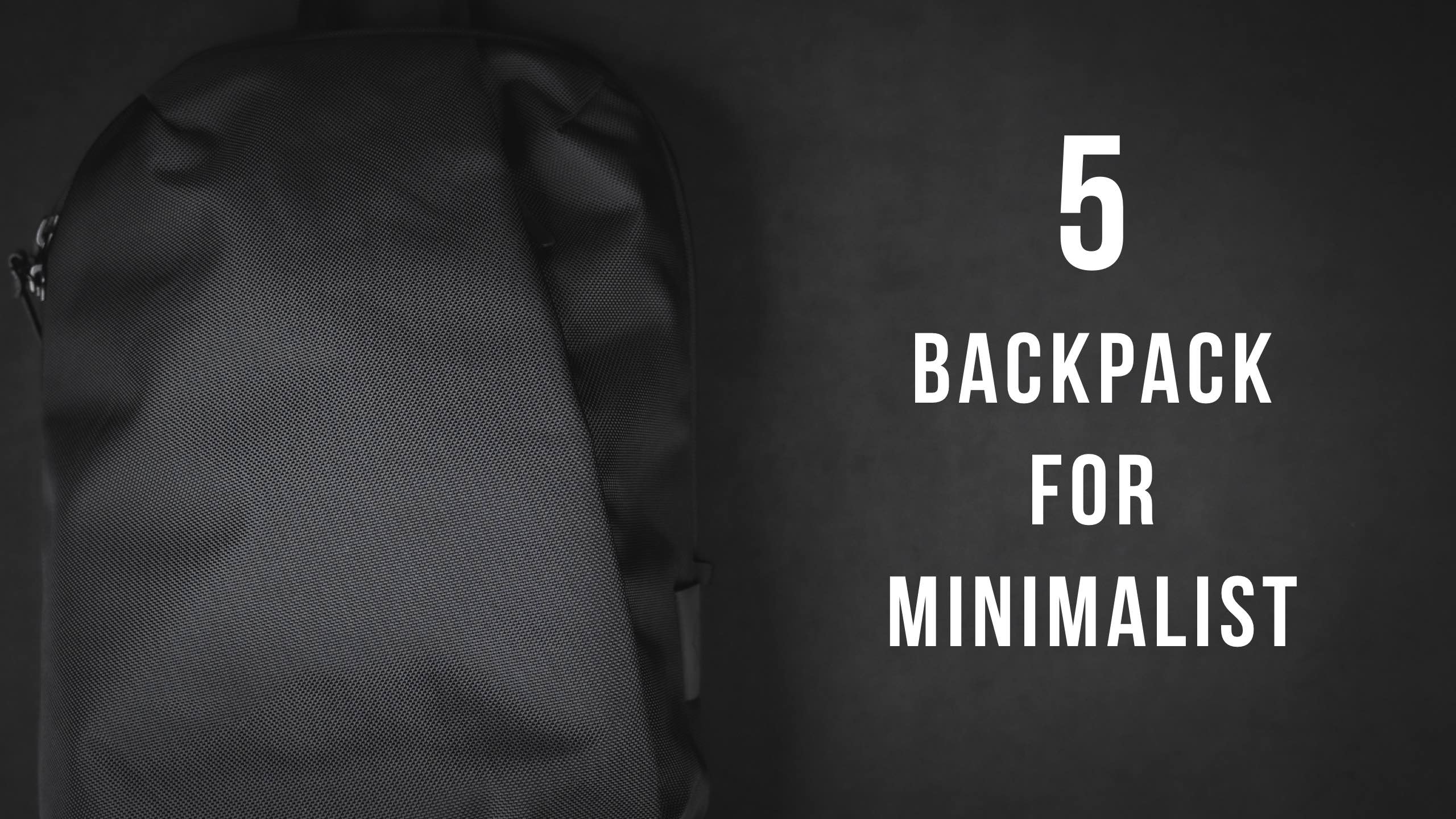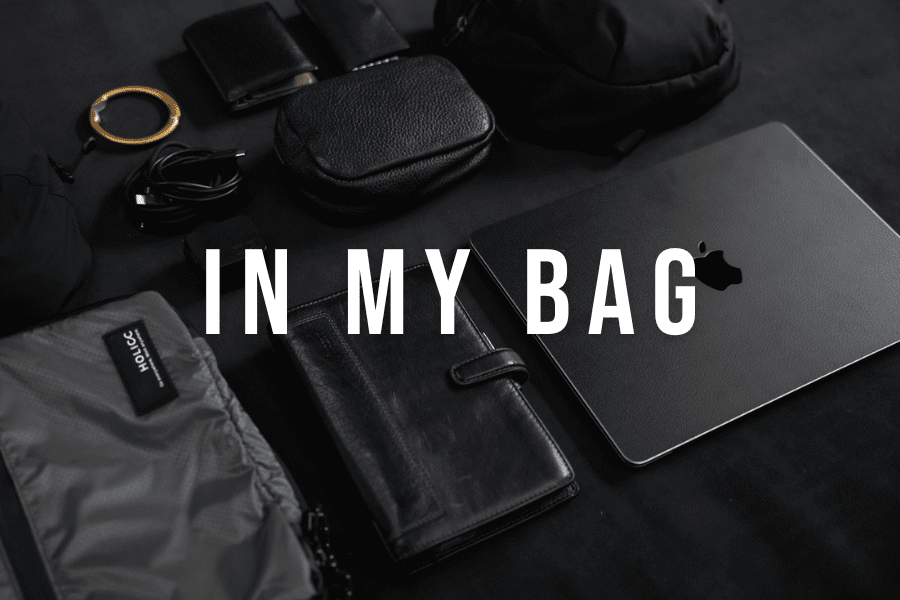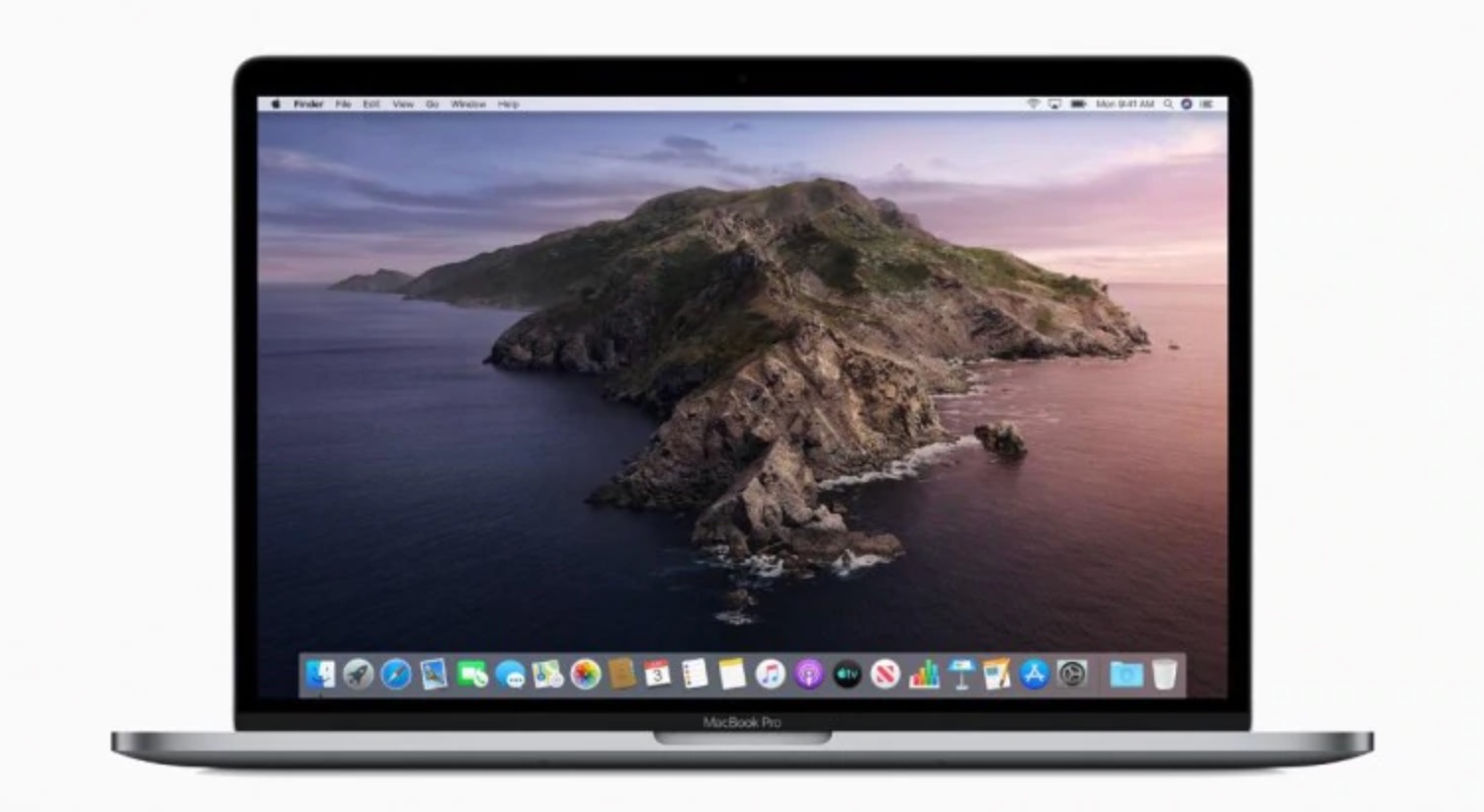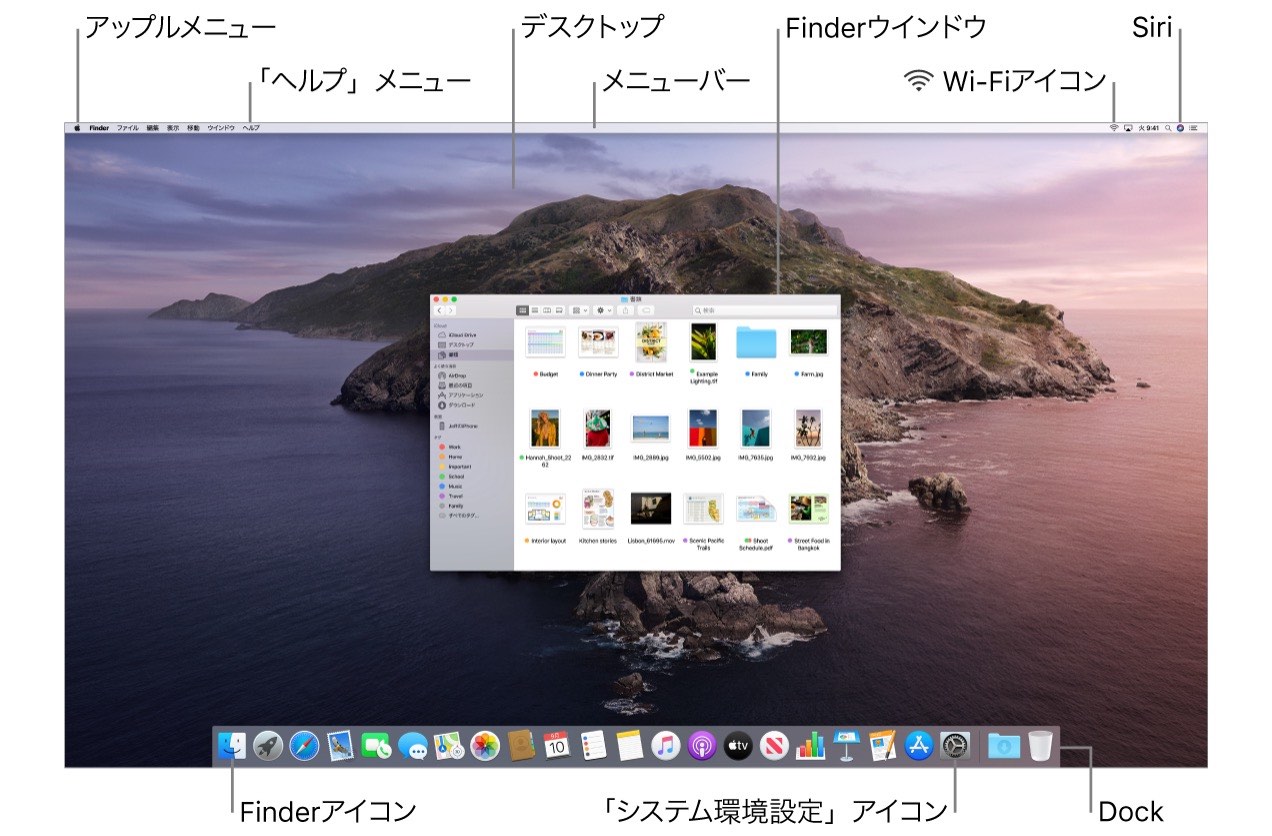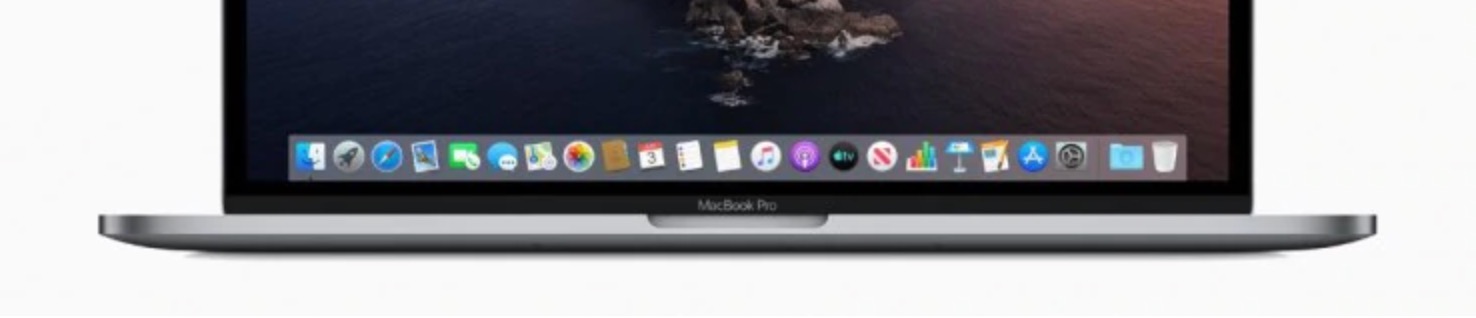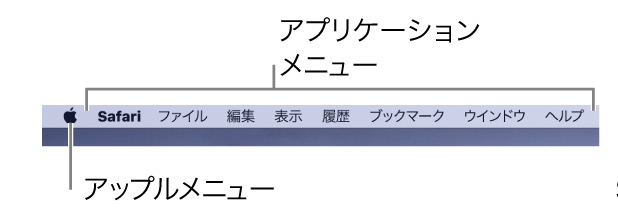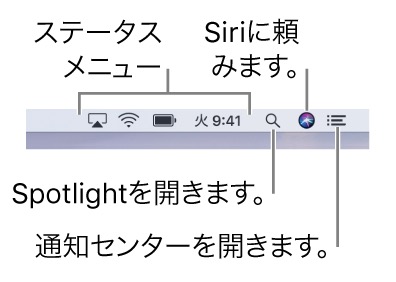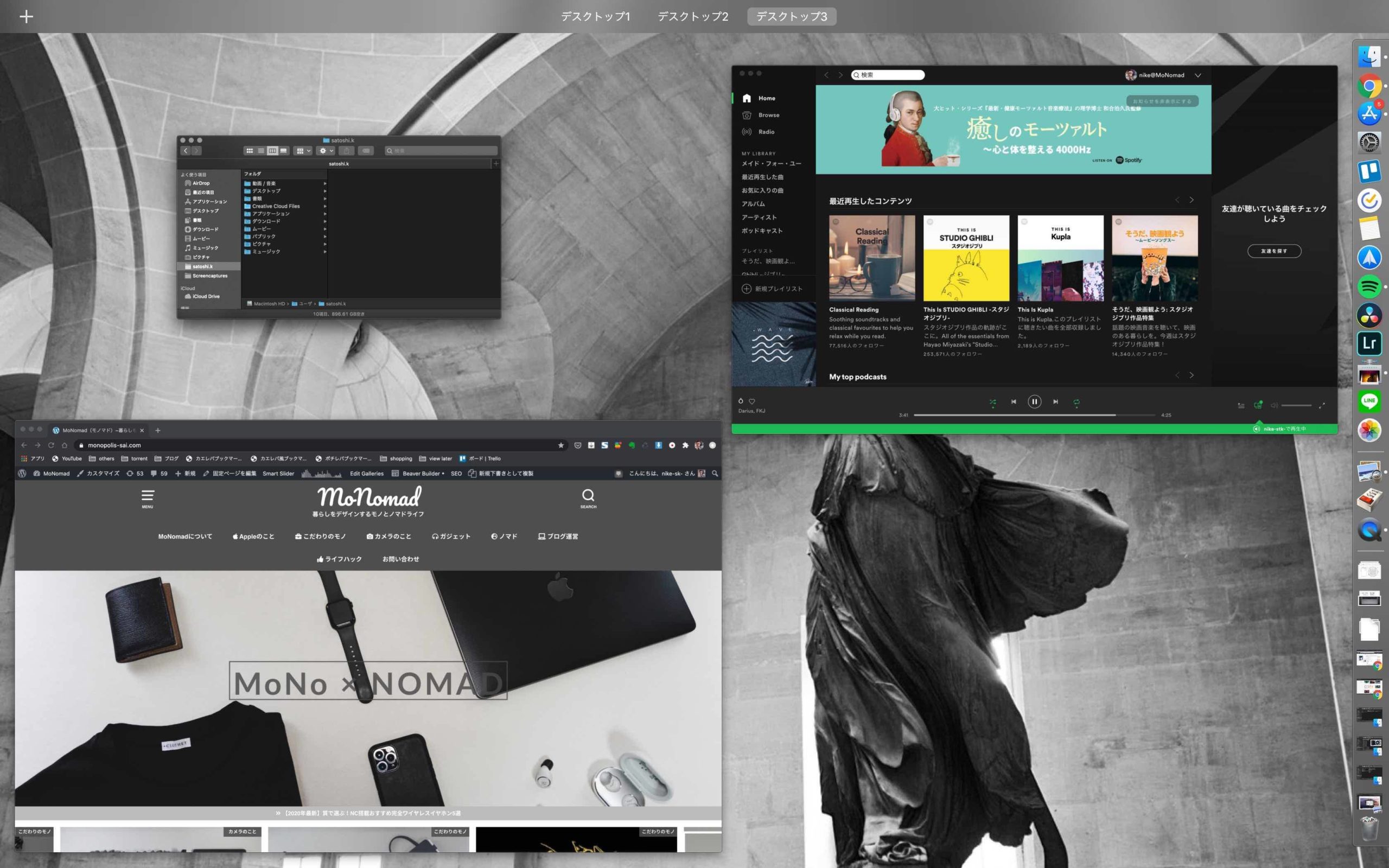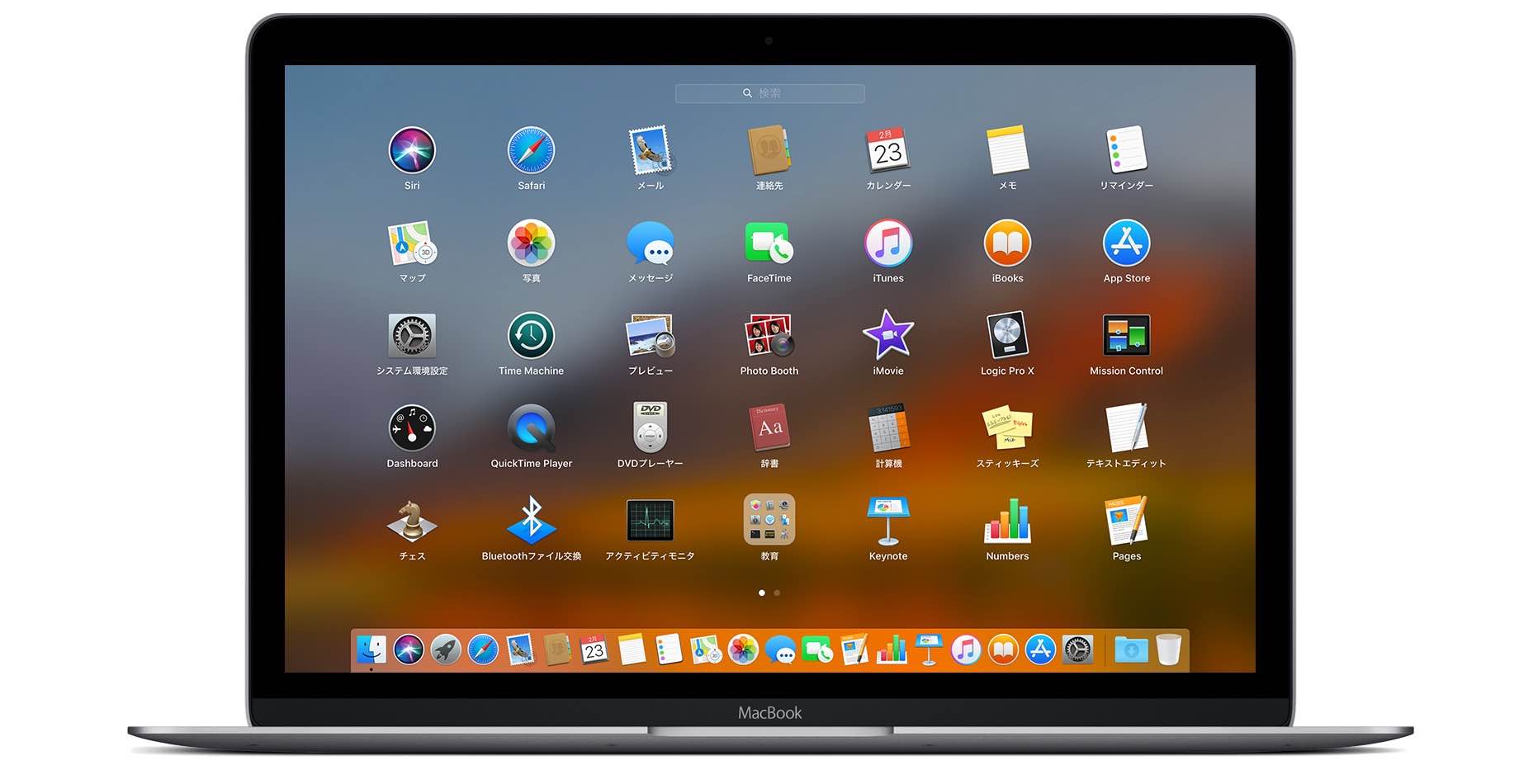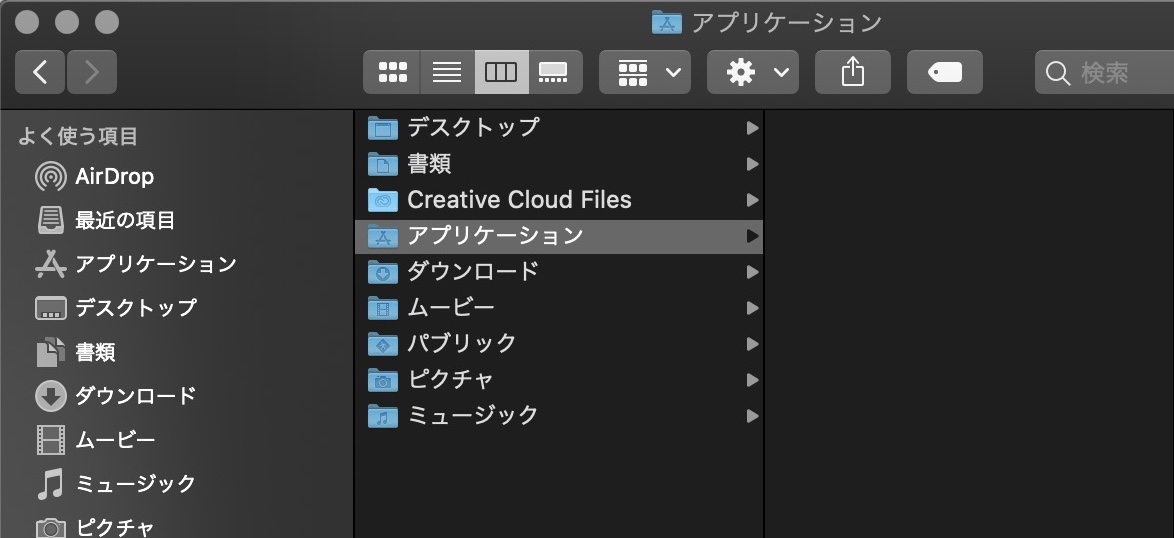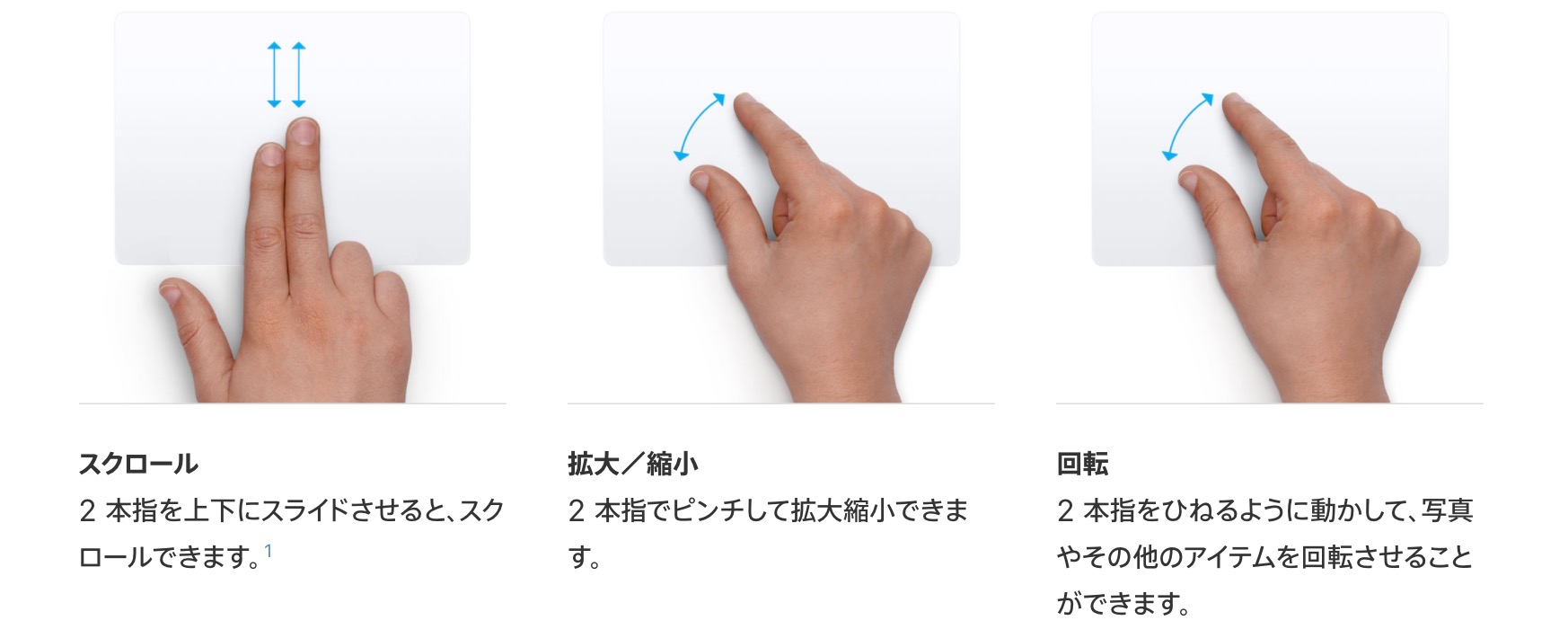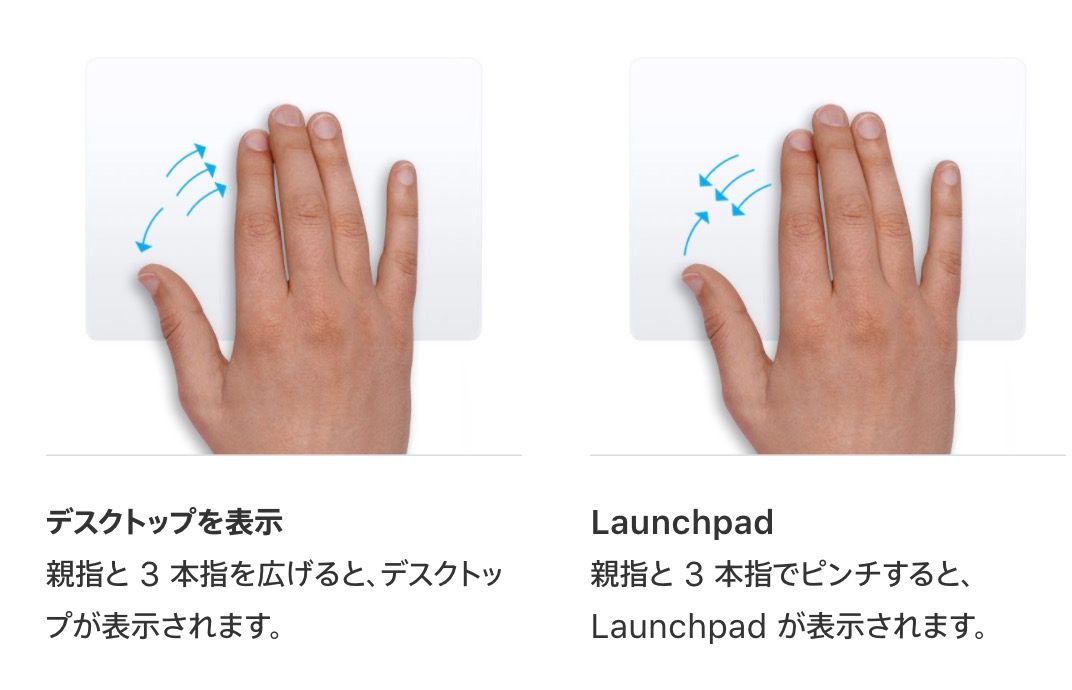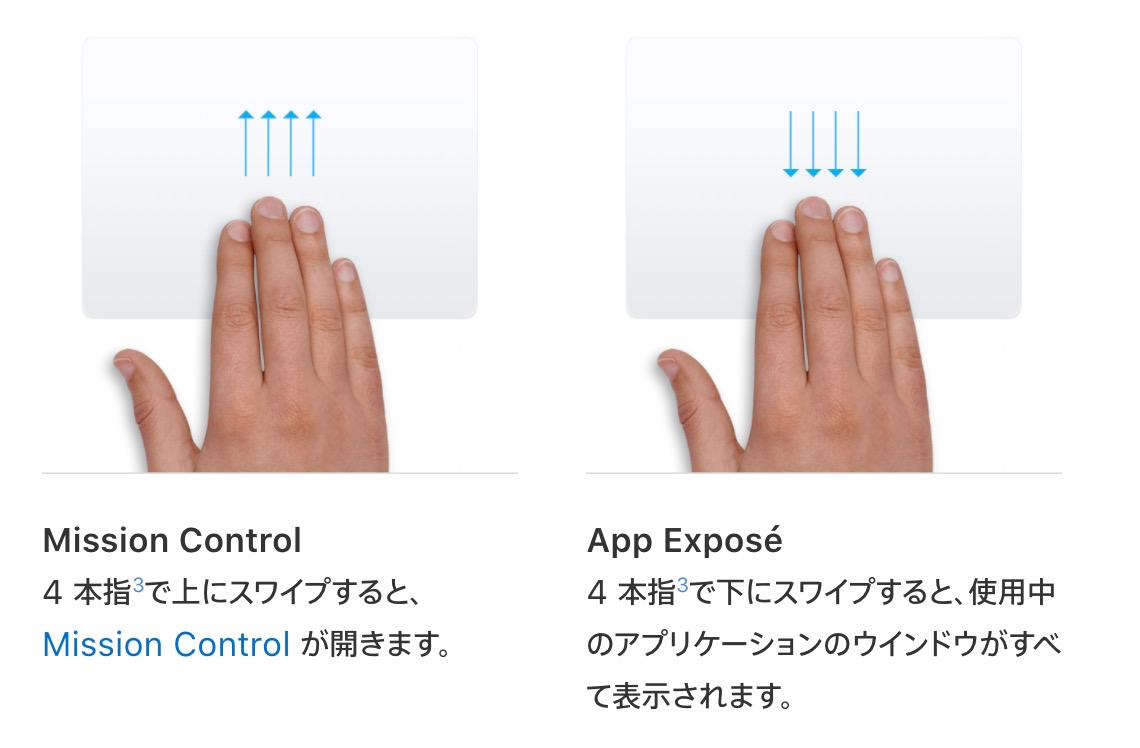[voice icon=”https://monopolis-sai.com/wp-content/uploads/2019/11/img_0545.jpg” name=”nike(ニケ)” type=”big”]いつもご覧いただきありがとうございます!
毎日MacBookが欠かせないnike(ニケ)です。[/voice]
[voice icon=”https://monopolis-sai.com/wp-content/uploads/2020/04/8c385af7-cf08-4f0d-836a-a59aad646c4d.png” name=”これからMacBookを活用したい人” type=”l”]・MacBookを買ったは良いけど使い方がよくわからない
・Windowsしか使ったことがなくて違いに困惑…
・新しい用語が多くて大変[/voice]
このような疑問に参考になる記事です!
長年Windowsユーザーだった僕は、DockとかFinderとかミッションコントロールとか何…?笑
というレベルで最初使い方がよくわかりませんでした。
アプリや設定など活用していきたい気持ちは山々なんですが、そもそもの操作法や仕組みがわからなかったんですよね。
というわけで今回は、MacBookのきほんの「き」
これからMacBookをしっかり使っていきたい初心者の方向けに、基本となる操作法や画面の見方など解説していきます!
本記事の内容は大丈夫!という方は以下の記事をご覧ください!
[nlink url=”https://monopolis-sai.com/macbook-initial-setting/”]
[nlink url=”https://monopolis-sai.com/macbook-app-essentials/”]
[nlink url=”https://monopolis-sai.com/macbookpro-accessories/”]
MacBook Pro/Airの使い方|デスクトップ画面について

Windowsから乗り換えると驚かれる方も多いのではないでしょうか?
「デスクトップに何もない…!」
もちろんアプリやファイルを置くこともできますが、初期状態ではDock(ドック)と呼ばれるものが画面下に並んでいるだけ。
後ほど詳しく説明します。
MacBookはデザインにも象徴されているように、とにかく無駄を削ぎ落として設計されているのが特徴です。
それを活かすためにも、個人的にデスクトップは常にきれいにしておくのがおすすめ!
散らかり始める前に、定期的に整理整頓していきましょう!
MacBook Pro/Airの使い方|まず覚えたい用語と役割
用語なんて覚える必要ある?という気持ちもありますよね!
カタカナやアルファベットだらけでたしかに大変(笑)
ただ、以下でご紹介しているものは後々設定で頻繁に出てくるので、「なんとなくこれのこと」くらいの感じで覚えておくことをおすすめします。
Dock(ドック)

先程ご紹介したDock(ドック)
役割としては起動しているアプリを表示・確認したり頻繁に使用するアプリを格納しておけるスペースになっています。
初期状態だとほとんど使わないアプリが入っていたり、逆によく使うアプリがなかったりするので、少しずつ整えていきましょう!
アプリをドラッグすると追加、またDockの外に出すと削除できます。
※削除してもPCから消えるわけではありません。
Dockのカスタマイズについては別記事の、MacBook Pro/Air 初心者向けおすすめ初期設定|Dock(ドック)編で詳しくまとめています。
メニューバー

メニューバーは画面最上部に表示されている部分です。
さらに細かく名前が分かれていますが、「メニューバー」だけ覚えておけば問題なし!
シャットダウンやスリープは左のアップルメニューから行います。
その右側、アプリケーションメニューには、使用中のアプリ名とアプリごとのメニューが表示されます。

画面右上には、MacBookの状態が把握できたり、バックグラウンドで起動しているツール系アプリが表示されるステータスメニュー。
MacBookの操作性を向上させてくれる便利なアプリが後々表示されるエリアです。
詳しくは以下の記事でご紹介しています!
[nlink url=”https://monopolis-sai.com/macbook-app-essentials/”]
トラックパッド

「マウスいらず」と言われるほど便利なのがトラックパッド。
トラックパッドを自由自在に使いこなすことで、驚くほど多様な操作が可能になります。
この記事では、後ほどトラックパッドの基本操作をピックアップしてご紹介!
ミッションコントロール

ミッションコントロールは開いているウインドウをすべて整頓して並べてくれ、簡単にアプリを切り替えることができます。
初期設定だと指4本をトラックパッドで上にスライドさせることで発動します。
ゆっくり指を動かすと、アニメーションの動きが楽しいですよ(笑)
[aside type=”normal”]control+↑のショートカットでもOK!
※使わないですが[/aside]
Launchpad(ローンチパッド)

Launchpad(ローンチパッド)は、MacBookに入っているすべてのアプリを表示してくれます。
iPhoneやiPadのホーム画面のような感じですね!
ここをきれいに整理しておけば、すぐに好きなアプリを起動することが可能!
アプリをドラッグして重ねるとフォルダをつくることができます。
おすすめは、アプリが相当多くない限り1ページにおさめておくこと。
いちいち探す手間が省けます。
[aside type=”normal”]Launchpad(ローンチパッド)はトラックパッドで親指+指3本を引き寄せると表示されます![/aside]
Finder(ファインダー)

Windowsで言う「ファイル」がMacではFinder(ファインダー)になります。
可愛らしい顔のアイコンが特徴ですね(笑)
操作方法が違う部分もありますが、仕組み自体はWindowsとほとんど同じです。
アプリから写真、書類などすべてのファイルを収納しておく場所。
MacBook Pro/Airの使い方|トラックパッドの操作方法

MacBookでトラックパッドを使う際の基本的な操作を確認しておきましょう!
スクロールはWindowsと同様です。
拡大/縮小や回転は、写真を見たり編集したりするときに便利!

先程ご紹介したローンチパッドのジェスチャーが右側。
とても直感的な操作で馴染むとやりやすいです。

[aside type=”normal”]こちらでご紹介しているトラックパッドのジェスチャーは初期設定のものです。
設定からオン・オフを切り替えたり、操作を変更することも可能![/aside]
MacBook Pro/Airの使い方|最低限覚えておきたいキーボードショートカット
| command + C |
コピー |
| command + X |
切り取り |
| command + V |
ペースト |
| command + Z |
取り消し |
| command + A |
全てを選択 |
| command + tab |
アプリの切り替え |
| command + W |
ウィンドウを閉じる |
| command + Q |
アプリを終了する |
| command + Delete |
ゴミ箱へ送る |
| command + Shift + 3 |
画面全体をスクリーンショット |
| command + Shift + 4 |
範囲を指定してスクリーンショット |
最重要なものだけをピックアップしました!
Macでは、Windowsのコントロールキーがおおよそ⌘(command)キーに置き換わります。
注意が必要なのは、⌘+Qの「アプリの終了」
⌘+Wでウィンドウを閉じても、実はまだアプリが起動していてメモリを消費してしまいます。
完全に終了する際は⌘+Qで閉じるようにしましょう!
左上の☓ボタンでもただウィンドウを閉じるだけです。
ショートカットキーは一度慣れると作業スピードがかなり変わってくるので、早めに必須項目だけでも押さえておきたいポイント!
【保険】Apple製品を賢くまとめて守る裏技的方法がこれ!
iPhoneやApple Watchを購入する際に、AppleCare+に入っていますか?
[voice icon=”https://monopolis-sai.com/wp-content/uploads/2020/04/8c385af7-cf08-4f0d-836a-a59aad646c4d.png” name=”Appleユーザー” type=”l”]
- 高いから入っていないけど、万が一のリスクは心配
- AppleCare+に入っていないアイテムを壊してしまった…
- できればiPhoneは裸で使いたいけど、落とす危険がなぁ[/voice]
こういったケースはApple製品あるあるだと思います。
AppleCare+は高い上に期限もあるので、正直あまり効果を実感できる人が少ないのも事実。
ただ、AppleCare+以外の選択肢として、モバイル保険というのも候補に入れるべき有力な手段。
[box class=”green_box” title=”モバイル保険の特徴”]
- 月額700円で好きな端末を3台まで補償
- 半永久的に補償が続く
- 端末を乗り換えても登録を切り替えればOK!
- 全損でも補償あり![/box]
[aside type=”boader”]▶モバイル保険のプラン内容について詳しくみる[/aside]
個人的にはどちらか保険に入るならモバイル保険一択ですが、人によって状況は様々だと思うので、ぜひ比べてどちらがお得か確かめてみてください!
[nlink url=”https://monopolis-sai.com/mobile-hoken/”]
[btn class=”big rich_pink”]モバイル保険【公式】をみる[/btn]
さいごに|MacBookはどんどん便利になる!

Windowsから乗り換えた方も、いまいちPCが苦手という方も、最低限の知識さえ覚えて触っていれば少しずつ慣れてくると思います。
僕はMacBookに慣れてから使いやすすぎて手放せなくなりましたね(笑)
今回は、MacBookのきほんの「き」ということで基本的な使い方や操作方法についてご紹介しました!
ここからは、さらに設定やアプリなど少しずつ自分向けにカスタマイズしたり、周辺アクセサリーを整えることでより便利に強力なPCへと進化していきます。
それぞれ以下の記事でまとめていますので、あわせてご覧ください。
最後までご覧いただきありがとうございました!
[nlink url=”https://monopolis-sai.com/macbook-initial-setting/”]
[nlink url=”https://monopolis-sai.com/macbook-app-essentials/”]
[nlink url=”https://monopolis-sai.com/macbookpro-accessories/”]