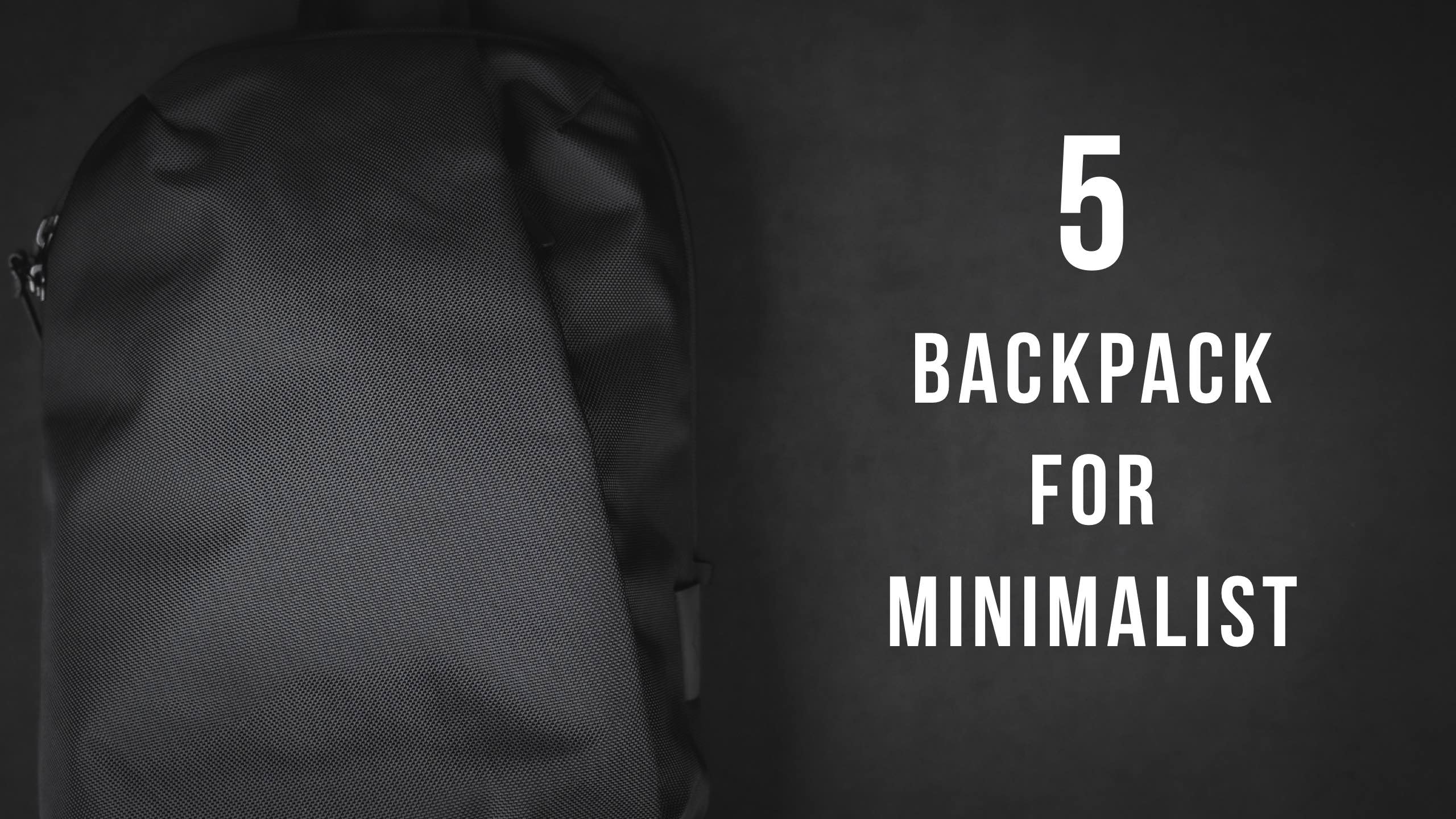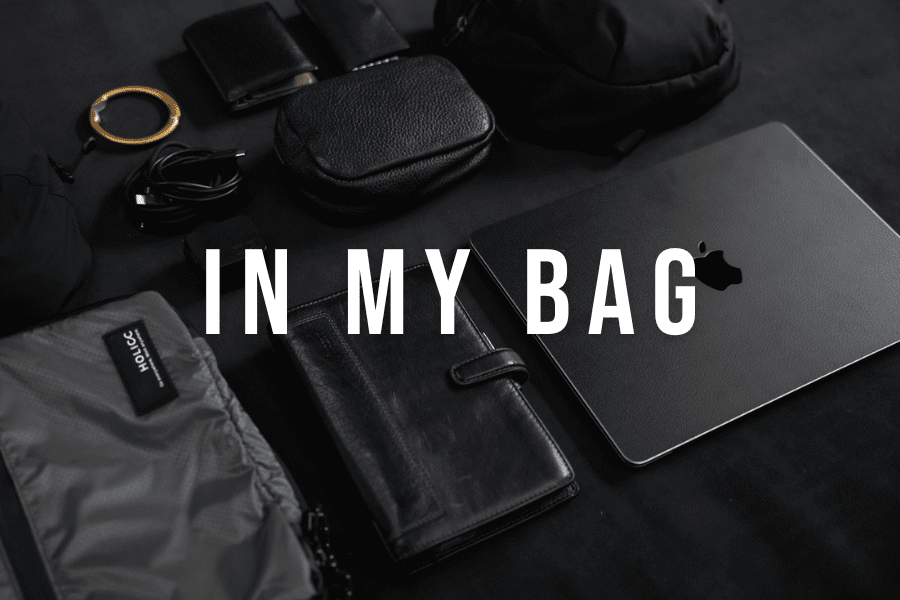【意外に簡単!】初心者でもできるブログの立ち上げ方【サクッとブロガーを始めてみる】

ブログをやってみたいけど、大変そうだし自分には無理そう。。
僕は「ブログやりたいな!」と思ってから半年くらい始められませんでした(笑)
やっぱり何か新しいことを始めたり、自分の苦手なことに手を出すのっていろんな力がいりますよね。
当時僕はSNSの発信すらほとんどしたことがなかったレベル。
そんな僕でも、意外に簡単にブログを開設して、今までブログを継続することができています。
今回はブログを立ち上げる方法について、実際に僕が苦しんだポイントなども抑えながら誰でも始められるように解説していきます!
テスト勉強と同じで、取り掛かるまでが1番大変だったりします(笑)
本記事に沿って、サクッと開設してブロガーを始めてみましょう!
後ほどご紹介する「セルフバック」を活用することで、数万円を稼ぎながらコスト0でブログを始めることができますよ!
- まずはブログを始めるまでの全体像を理解
- お金や時間がどれくらいかかるのか確認
- 開設完了までの具体的な手順を解説!
【ブログを立ち上げるはじめの一歩】まずは全体像を把握しよう!
誰でもゴールが見えていないと不安になってしまいます。。
「あっ!こういう感じでブログを開設するんだ!」
くらいのなんとなくで全く問題ないので、まずは全体像を把握しておきましょう!
とその前に…!
「そもそも何を使ってブログを始めればいいの?」
ここについて解説します!
どのブログサービスを選ぶ?結論、「WordPress一択」です。

多くの方がはじめに悩まれるポイントですが、結論から言うと「WordPress一択」です!
大きく分けるとブログサービスは2つに分かれています。
[aside type=”boader”]・レンタルブログ(=賃貸)
・WordPressで自分でゼロから作る(=新築戸建て)[/aside]
① レンタルブログ(=賃貸)
② WordPressで自分でゼロから作る(=新築戸建て)
レンタルブログとは
・はてなブログ
・アメーバブログ
・FC2ブログ
・ライブドアブログ
おそらく聞いたことのあるこのあたりが有名どころです。
WordPressとの違いは、よく「賃貸か新築戸建てか」とたとえられます。
こう聞くと、時間もお金もすごくかかりそうなイメージですが…
しかしご安心ください!
具体的には、ゼロから作るといっても、基本的には「すでに出来上がった型」を使います!
これを「ブログテーマ」と呼び、このブログでもWordPressテーマ「SWELL」 ![]() を使っています。
を使っています。
テーマはいくつもありますが、後から後悔しないために初心者が選ぶべきテーマは多くないので、後半で詳しく解説します。
はじめにレンタルブログではじめて、だんだんブログが楽しくなってきた方は、かなりの確率でWordPressに切り替えます。
実はこれがとんでもなく大変なんです。
ブログをWordPressに移行中だが、まーーーーーーー大変(;´Д`)
— Layout(三流一般人) (@layout10) April 16, 2019
結論として
どうせやるなら、必ず、必ずWordPressでブログを開設しましょう!
前置きが長くなりましたが、ここからブログを立ち上げるまでの全体像を確認していきます!
【意外に簡単!】ブロガーになるまでの4つのステップ
WordPressで自分だけのブログをつくるには4ステップのみ!
ブログを立ち上げるまでの道のりは、「新築戸建て」で家を建てるような感じです!
土地と住所(サーバーとドメイン)を取得して、豪邸(テーマ)を選んで、最低限住めるように家具を設置(初期設定)
ひとまずここまでお疲れさまでした!
これらの内容はなんとなく頭に入れておくだけでも、最後までスムーズにブログを立ち上げることができます!
ブログを立ち上げる前に気になること|お金や時間はどれくらいかかる?
ブログに興味はあるけど、時間やお金がかかるのか心配…
これだけはどうしても気になるポイントですよね!
順番に見ていきましょう!
開設費用:初期費用と月額費用それぞれ
WordPressでブログを立ち上げるには、下記の費用がかかります。
- サーバー(=土地)の契約:初期費用と月額利用料
- ドメイン(=住所)の取得:約1,000円
サーバーはいくつも種類がありますが、WordPressと同様「これ一択!」というものがあるのでそちらをご紹介!
「エックスサーバー」が![]() 最もユーザーが多く、実際に活躍されているほとんどのブロガーが利用している信頼のサーバーです。
最もユーザーが多く、実際に活躍されているほとんどのブロガーが利用している信頼のサーバーです。
プランは「x10」を選択します。
| 契約期間 | 初期費用 | ご利用料金 | 合計 |
|---|---|---|---|
| 3ヶ月 | 3,000円 | 1,200円×3ヶ月 | 6,600円(税抜) |
| 6ヶ月 | 3,000円 | 1,100円×6ヶ月 | 9,600円(税抜) |
| 12ヶ月 | 3,000円 | 1,000円×12ヶ月 | 15,000円(税抜) |
| 24ヶ月 | 3,000円 | 950円×24ヶ月 | 25,800円(税抜) |
| 36ヶ月 | 3,000円 | 900円×36ヶ月 | 35,400円(税抜) |
仮に最も短い契約期間の3ヵ月で契約したとして
サーバー代で合計6,600円(税抜)
ドメイン代の約1000円と合わせると、7,600円
税込みにしてトータル8,360円程度が初期費用としてかかる計算になります。
4ヵ月目以降は1ヶ月換算で月1,000円程度のサーバー代のみ!
ただ、多くの方が4ヵ月目~半年くらいで月1,000円くらいは稼げるようになるので、固定費は実質かからないようなものです。
さらに、「セルフバック」という仕組みをうまく活用することで、一切コストはかからず、最初から数万円稼ぎながらブログを始めることができます!!
ブログを立ち上げた後でぜひやってみてください!

ブログの立ち上げにどれくらい時間がかかる?
早い方で1時間切るくらい、僕はいろんな記事で調べながらやってしまったので、時間ばかり取られて合計2時間弱もかかってしまいました。
この記事を見ながらやっていただければ、1時間30分~2時間以内で完了するかと思います。
※サーバーの設定が反映されるまで数時間必要になるため、作業時間だけみると上記の時間くらいになります。
僕は3日くらいちょこちょこやってしまいましたが、中断すると時間ばかりかかってしまうので、一気に立ち上げまでやってしまうのがおすすめ!
ブログの立ち上げ方の手順①|サーバーを契約する
ブロガーになるための4つのステップのうち、1つ目がサーバーの契約でした。
サーバーは先ほどご紹介した「「エックスサーバー」 ![]() のx10プランを導入していきます!
のx10プランを導入していきます!
ブログ初心者の立ち上げにはエックスサーバー(X SERVER)がおすすめな理由
ほかにもいくつもサーバーがある中で、なぜ無条件に「エックスサーバー」一択なのか?
理由はとてもシンプル。
あとから後悔がないからです。
これは先ほどのレンタルブログかWordPressかという話とよく似ています。
どのサーバーとは言いませんが、他社のサーバーを選んでしまったことで、ゆくゆくブログが伸び始めてからサイトが快適に見られなくなってしまったりということがあります。
あとは管理画面の使いやすさや何かあった際のサポートの手厚さ
これらを総合的に考えたときの料金と内容において、間違いなく選ぶべきサーバーです。
さて、本格的にスタートです!ここから一気に行きましょう!!
\ まずはサーバーを契約 /
エックスサーバー(X SERVER)の契約手順
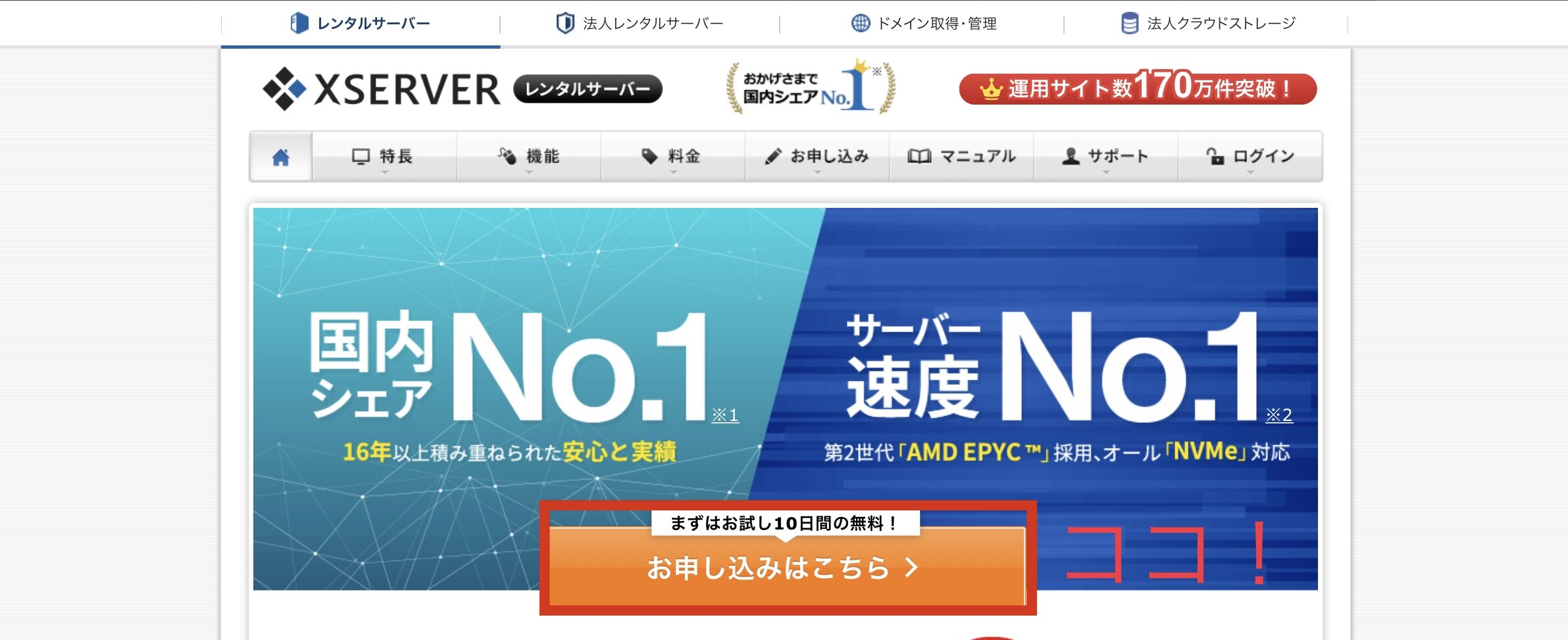
エックスサーバー公式サイトの「お申込みはこちら」から順番に契約と支払いを行っていきます。
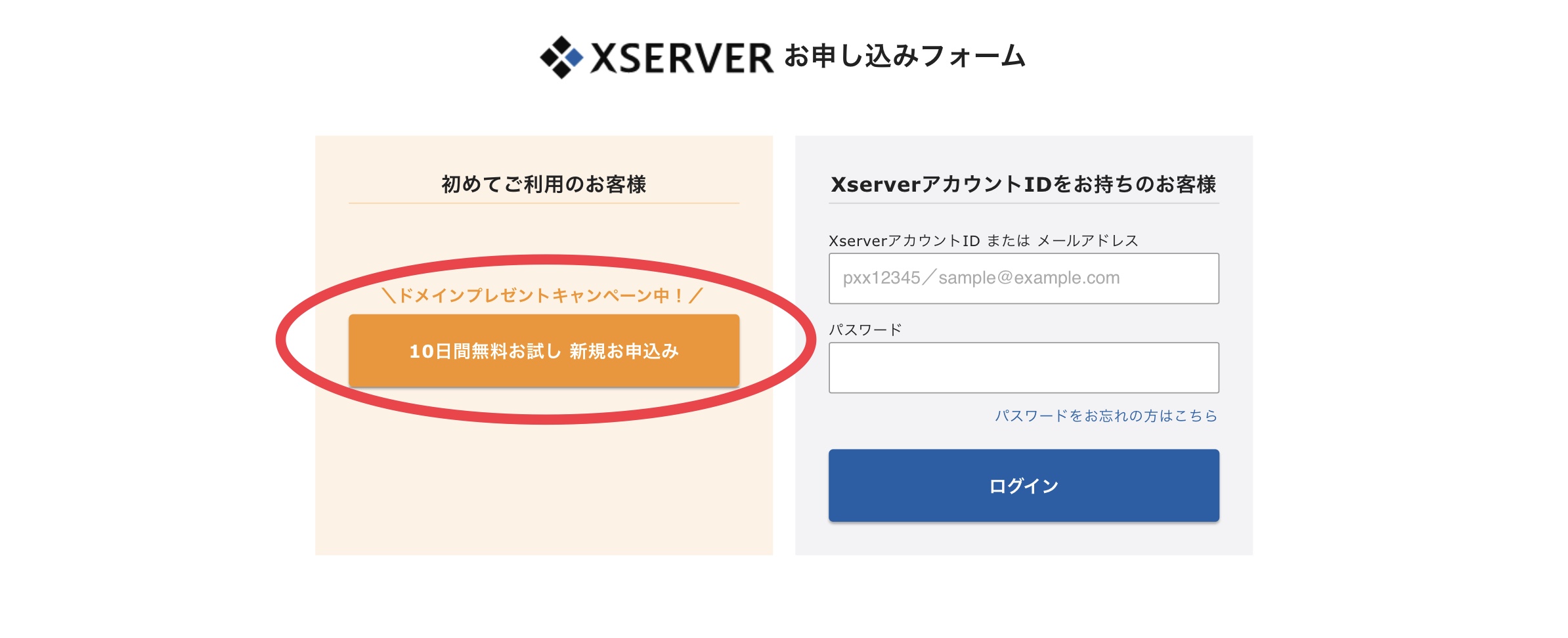
画像の左側「初めてご利用のお客様」を選択します。
ここから、個人情報の入力をしていきましょう!
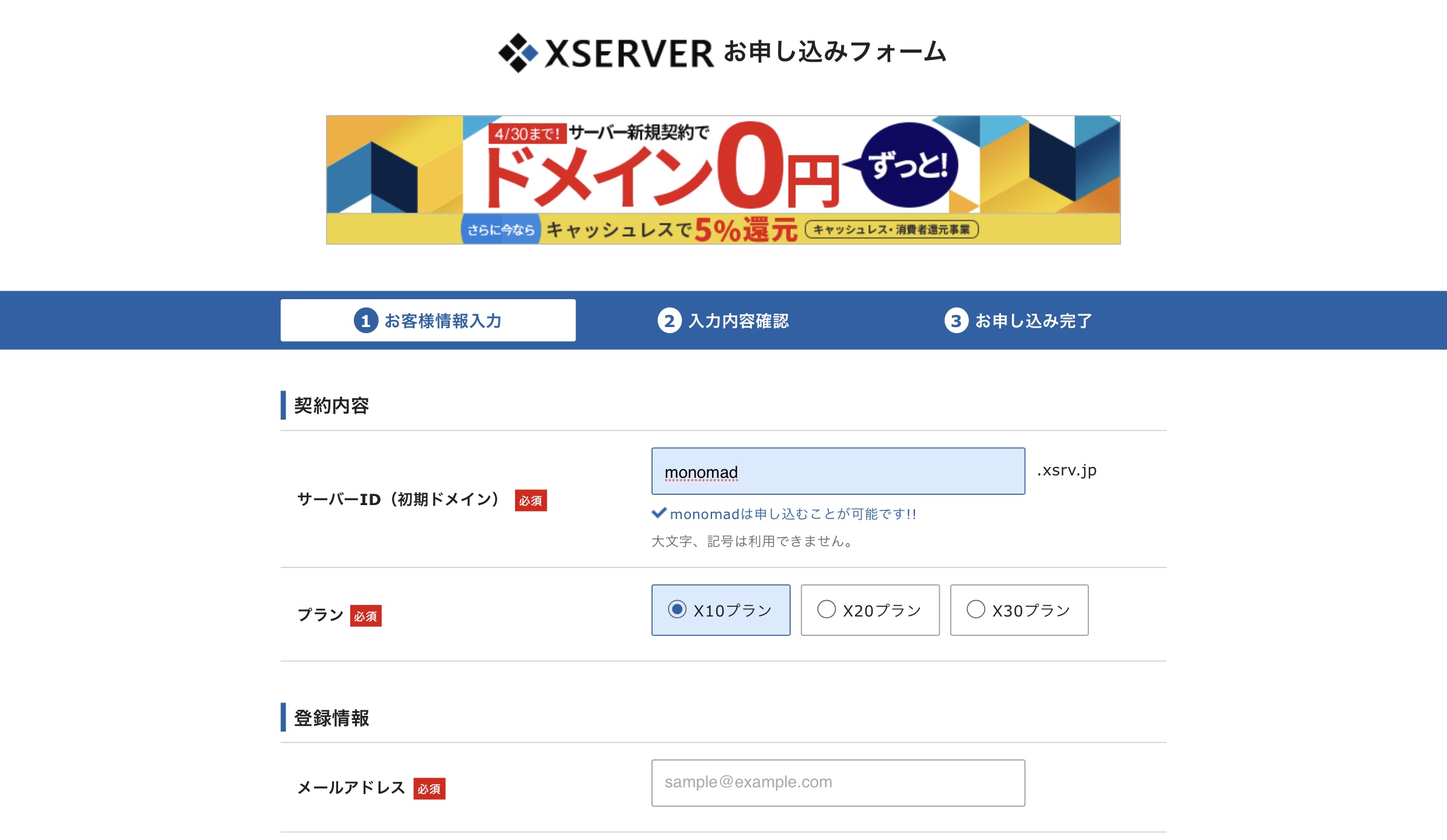
サーバーIDは、気にしなくても大丈夫なので、ブログ名やブログの内容に関する適当なキーワードを選びましょう!
こちらはエックスサーバーにログインする際にしか使いません。
プランは先ほどの「x10」というベーシックなもの。
サーバー契約までは
- 個人情報を入力
- 入力内容の確認
- 申し込み完了のメールを確認
こんな流れです!
入力内容が間違っていないかどうか、しっかりと確認して、よければ申し込みを完了させましょう!
「【Xserver】お申込み受付のお知らせ」 というメールが送られていることを確認!
ステップ①はあと少しです!
【忘れずに!】サーバー料金の支払い
最後に、忘れずサーバー料金の支払いを済ませます!
今の段階では仮申し込み状態なので、必ず初期費用と月額料金を支払いましょう!
料金のお支払いは、サーバーパネルではなく、以下の「インフォパネル」というところから行います。
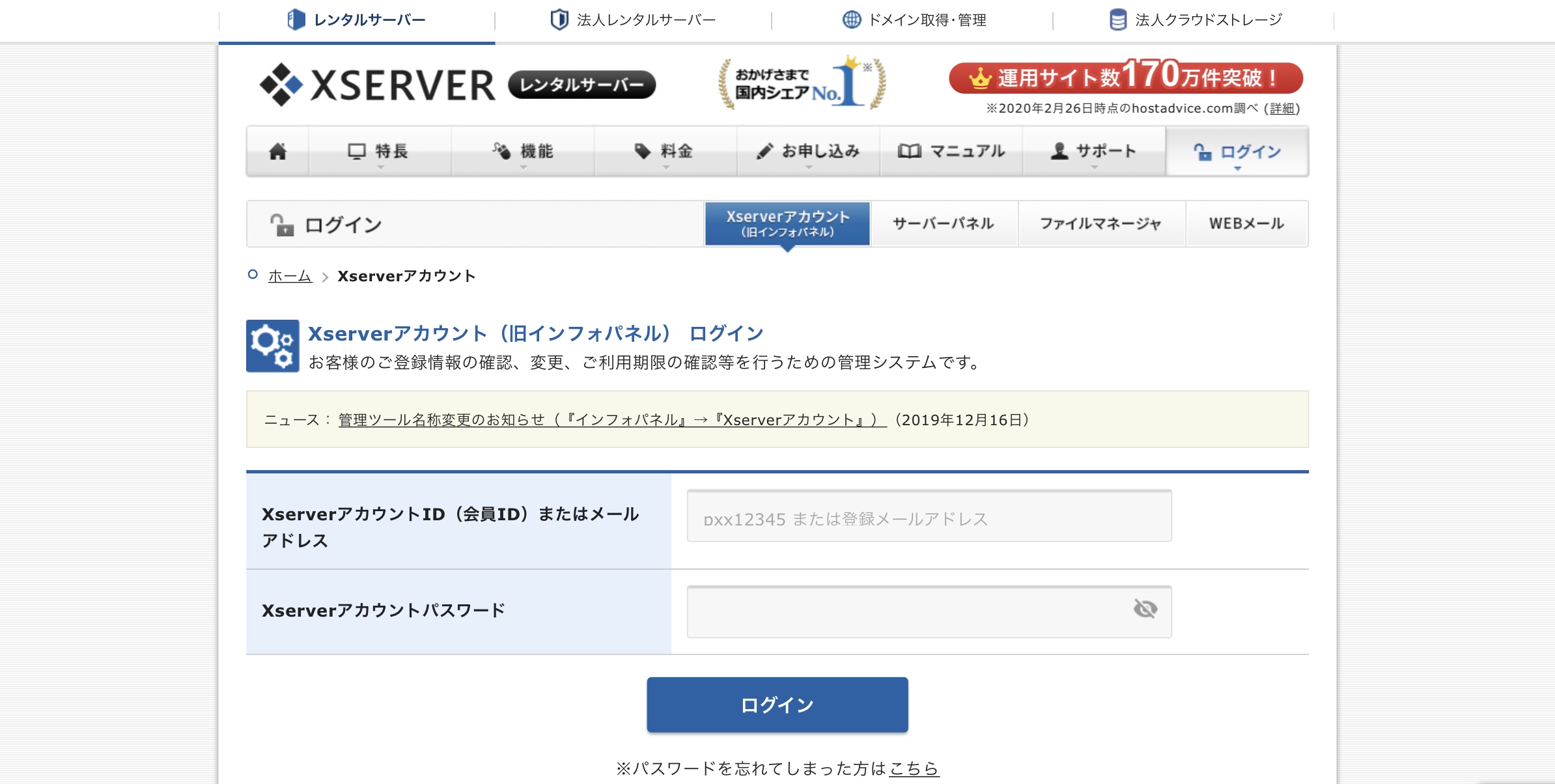
こちらが「インフォパネル」
【Xserver】■重要■サーバーアカウント設定完了のお知らせ[試用期間]
上記の件名でメールが届いているかと思います。
こちらに
が記載されているので、それぞれ入力します。
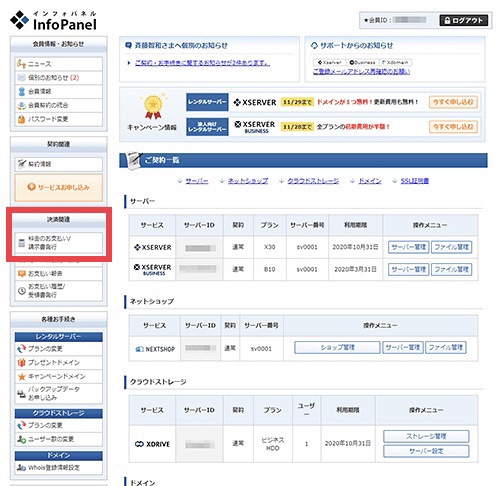
赤枠の「決済関連」→「料金のお支払い」へ。
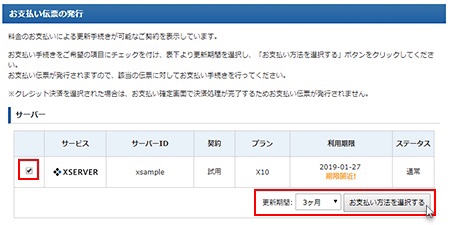
仮契約しているサーバーにチェックを入れて、更新期間を選択。
期間は3ヵ月でOKです。
クレジットカードで支払いを完了させると支払いが完了し、本契約となります。
これで4つのステップのうち、1つ目が終了です!
ブログの立ち上げ方の手順②|ドメインを取得する
2つ目のステップは、ドメイン(=住所)を取得すること。
「〇〇〇.com」のようなURLを指します。
〇〇〇の部分を自分の好きなブログ名やキーワードに変更する作業ですね!
ドメインは、お名前.com ![]() というところから取得します。
というところから取得します。
「お名前.com」でドメインを取得
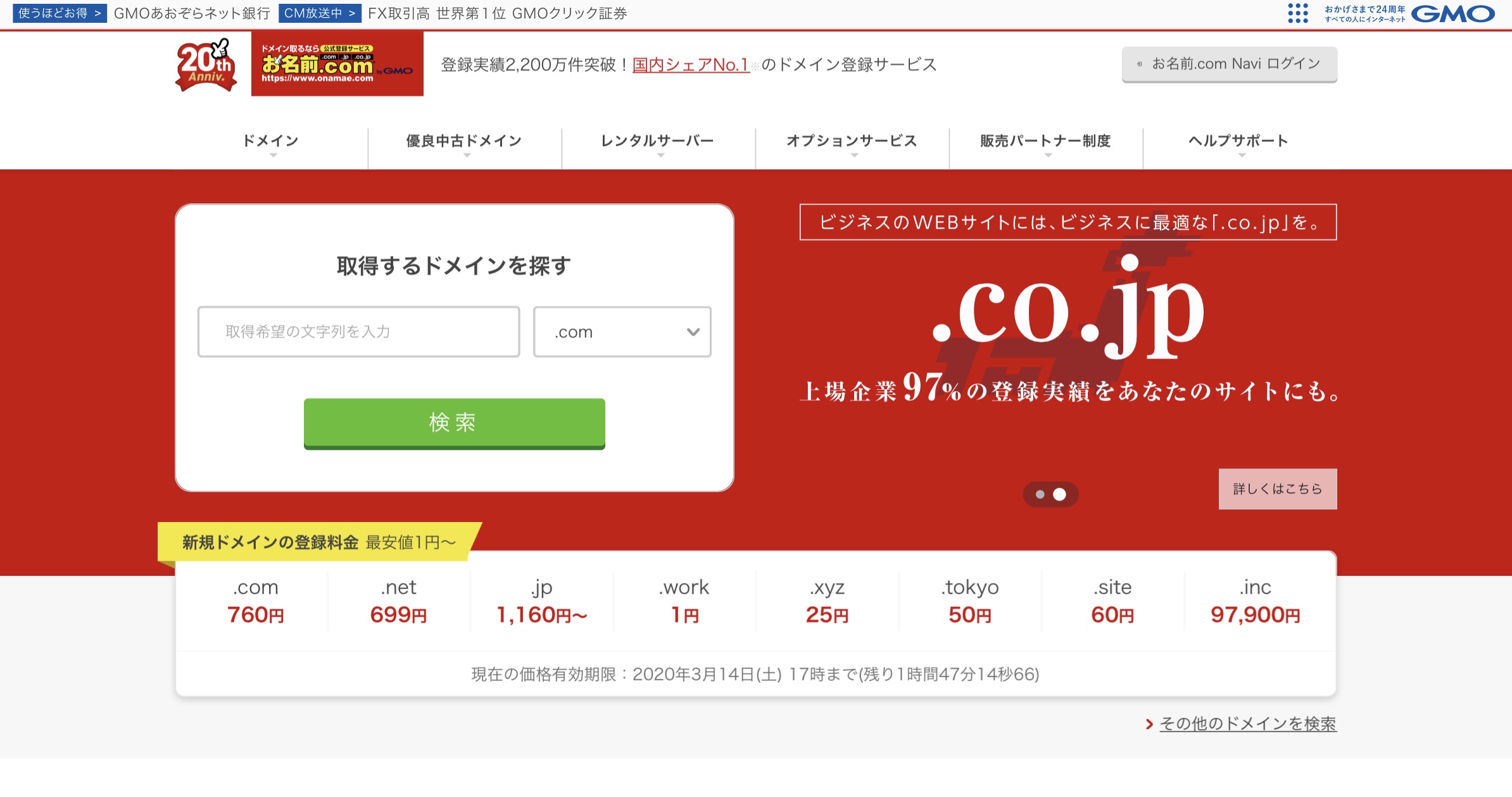
ドメイン取得も、迷うことなく「ここ!」という会社があります。
それが「お名前.com」
「GMOインターネット株式会社」という東証一部上場の企業が運営しています。

僕のような個人のブロガーから法人のWEBサイトまで国内で圧倒的トップのシェアを誇ります。
まずは、下記からお名前.com公式サイトへとびましょう!
\ ドメイン取得はここ! /
ドメインだけでなく、サーバーも同時に申し込むとお得になるようなキャンペーンがありますが、ドメインのみにしましょう!
サーバーは先ほどのエックスサーバーがベストです!
ステップ②はこんな流れ!
- ドメインを決める
- 申し込みと支払い
- メール認証でドメイン取得完了
- ドメインとサーバーを接続
さっそく1つずつクリアしていきます!
1:自分だけのドメインを決めよう!
まずは、「ドメイン名」と「トップレベルドメイン」(最後の「.com」みたいなやつ)
この2つを決めていきます!
「ドメイン名」は「〇〇〇.com」の〇〇〇の部分です!
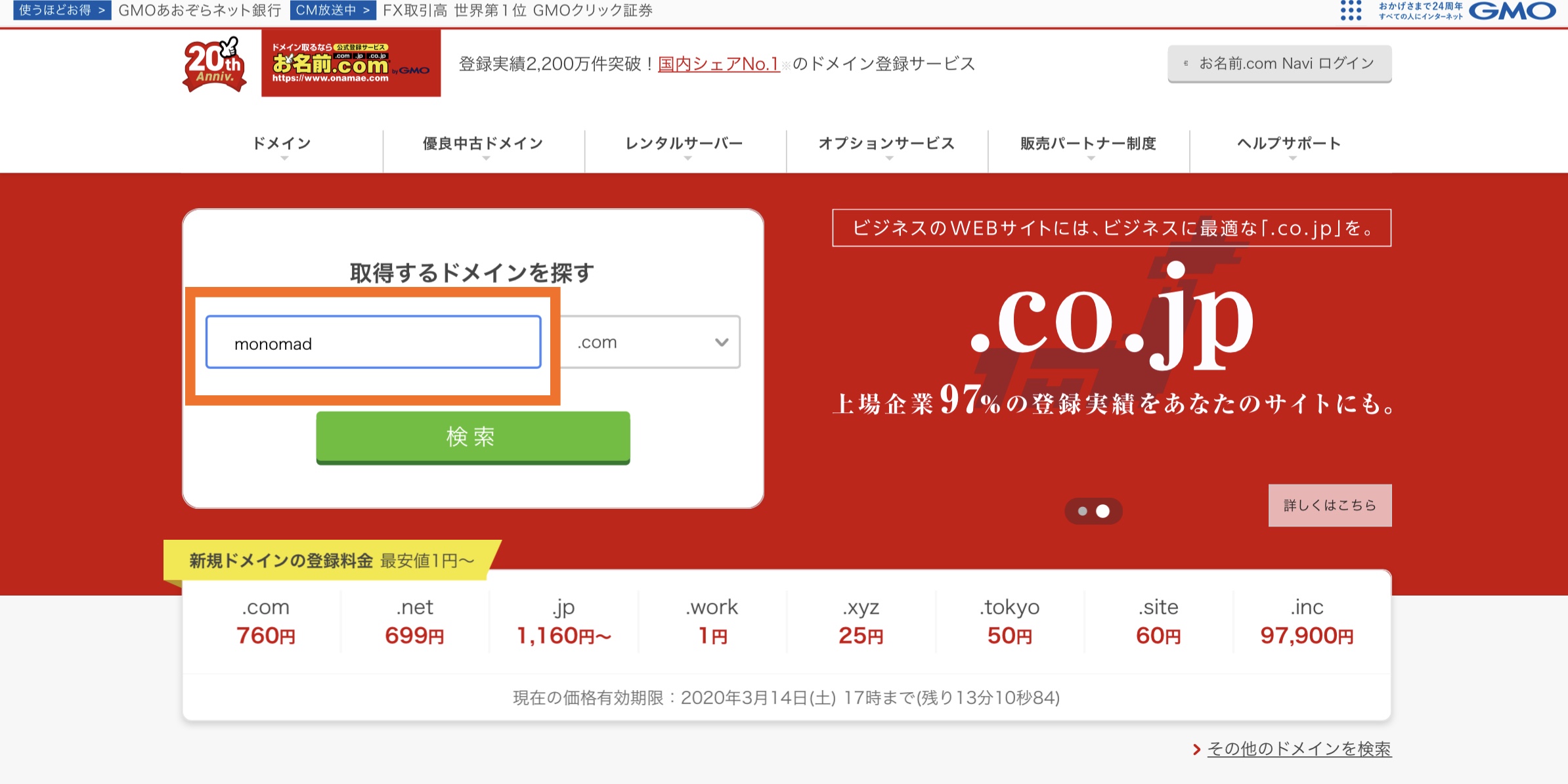
オレンジの枠の部分に〇〇〇にあたる部分を入力します。
こちらは、ブログのトップページや全記事のURLに含まれるものとなります。
基本的にはブログの名前を使う方が多いです。
どんな名前でもブログの評価に影響はありませんが、10~15文字のアルファベットで短めにするのがおすすめ!
すでに使われている名前は重複して使えないので、単語を足したり数字記号をつけましょう!
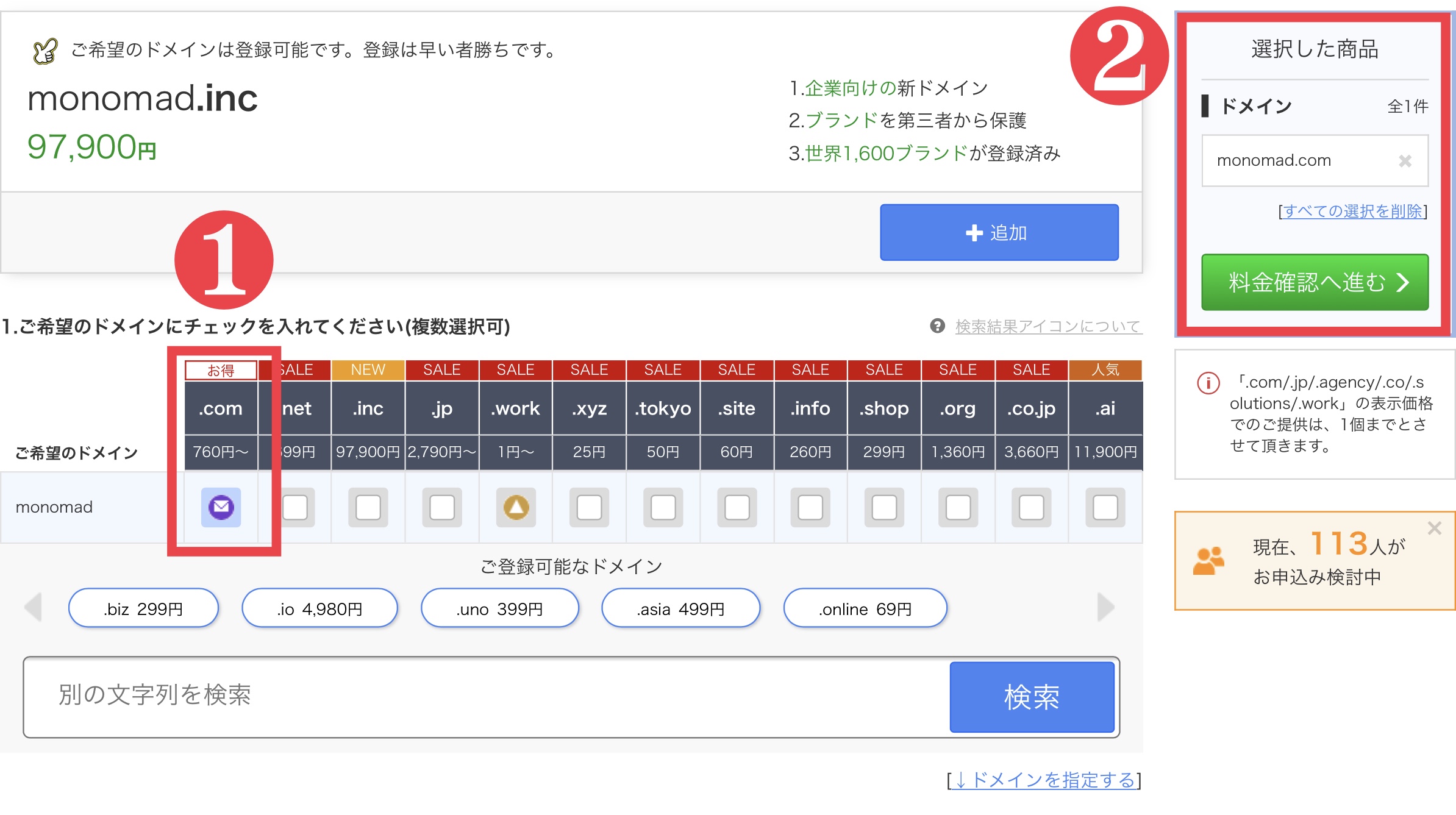
次に、「トップレベルドメイン」の選択画面に移ります。
こちらの画面ではいろんないろんな情報が書かれていますが、触れるのは画像の①と②のみ!
いくつも選択肢がありますが、最も王道の「.com」を選べばOKです!
僕も「.com」を使用しています。
②の「選択した商品」の欄が、ご自分が入力した「ドメイン名」と選んだ「トップレベルドメイン」になっていることを確認して、次へ進みましょう!
2:ドメインの申し込みと料金の支払い
「初めてご利用の方」
こちらにメールアドレスと任意のパスワードを入力します。
※このときに、「Whois情報公開代行メールオプション」と「ドメインプロテクション」の項目はチェック不要です!
「商品名」が「.com1年登録」と表示されていることを確認!
会員情報を各項目入力して、購入に進みます!
3:メールから認証してドメインを有効化
最後に、ドメインをメールから有効化する必要があります。
5通ほどメールが届くかと思うのですが、その中の
【重要】[お名前.com] ドメイン 情報認証のお願い
こちらの件名のメールを開いて、「認証リンク」をクリック!
お疲れさまでした!これでドメインの取得は完了になります!
ステップ②を完了するにはあと少しだけ作業が必要です。
4:ドメインとサーバーを接続する
ステップ①とここまでのステップ②でサーバー(土地)の契約とドメイン(=住所)の取得が終了しましたね!
ステップ②で最後にするのは、このサーバーとドメインを接続する作業
つまり、土地と住所を紐づけるようなイメージです!
一気に難しそうな話になりましたが、見ながらやっていただければ大丈夫です!
流れとしては
- 「お名前.com」でサーバー設定
- 「エックスサーバー」でドメイン設定
- 独自SSLを設定
まずは、「お名前.com」にログインします。
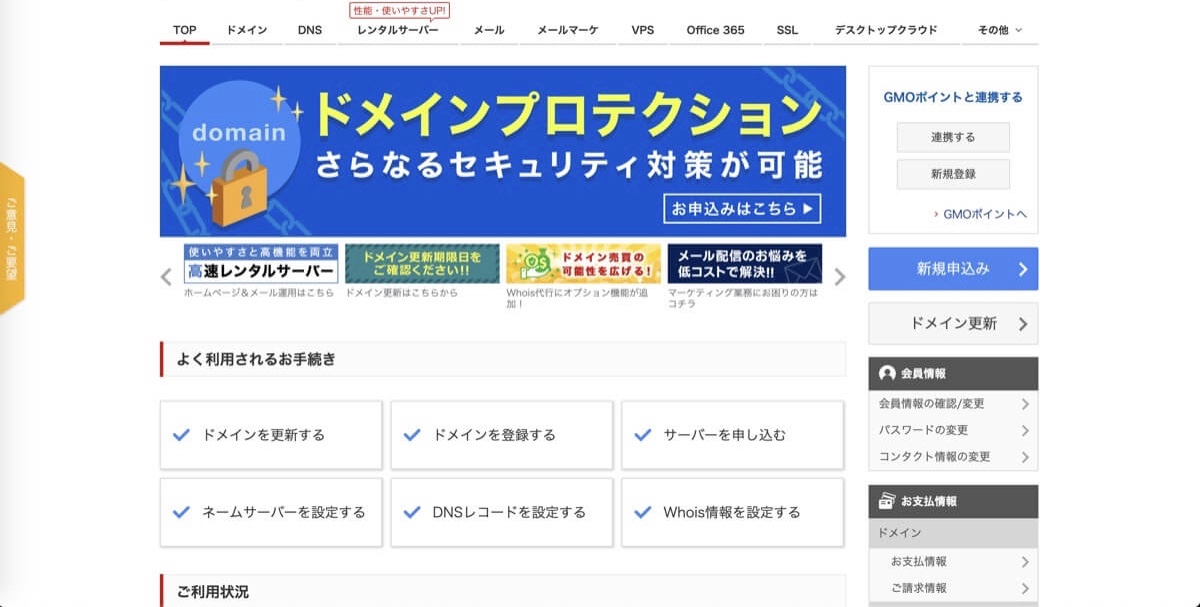
次に、「ご利用状況」→「ドメイン一覧」をクリック。
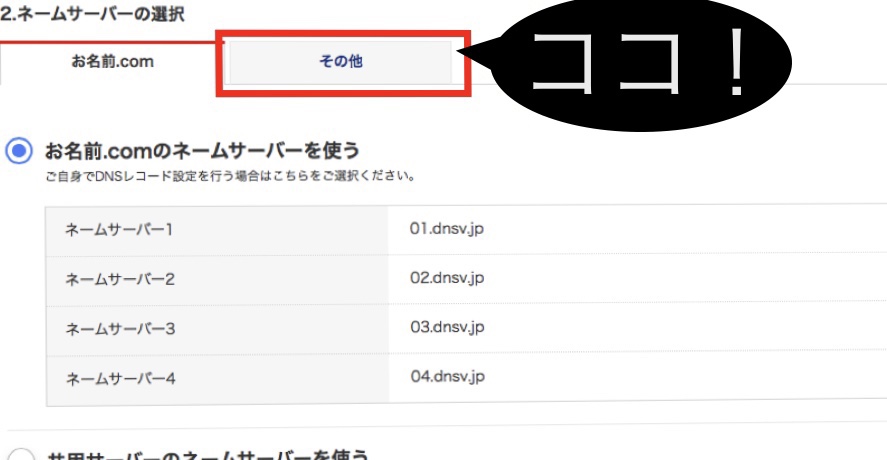
「ネームサーバー」という列の「>初期設定」をクリック。
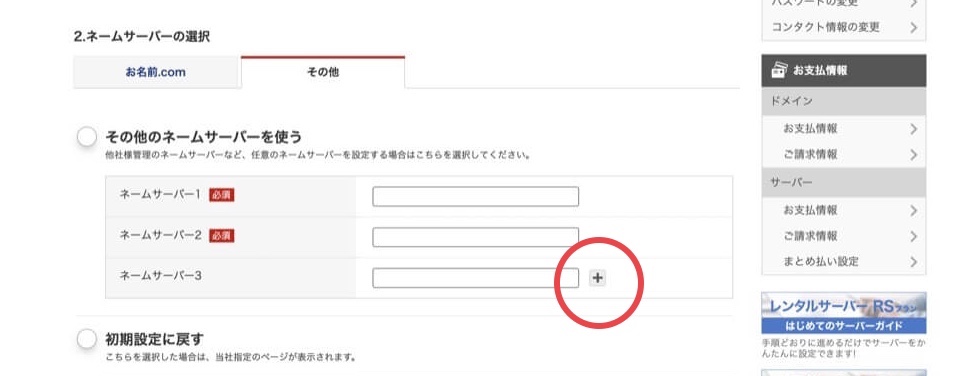
「その他のネームサーバーを使う」という項目を選択
赤丸の「+」をクリックして、「ネームサーバー5」まで入力欄を増やしましょう。
1~5の欄に下記の内容をそのままコピーして貼り付けます。
ネームサーバー1:ns1.xserver.jp
ネームサーバー2:ns2.xserver.jp
ネームサーバー3:ns3.xserver.jp
ネームサーバー4:ns4.xserver.jp
ネームサーバー5:ns5.xserver.jp
※記号「:」は入力する文字に含みません。「ns」以下を入力してください。
それぞれ入力できたら、「確認」→「OK」
次に、エックスサーバー側で「ドメイン設定」をしていきます。
はじめにエックスサーバーの「サーバーパネル」にログイン
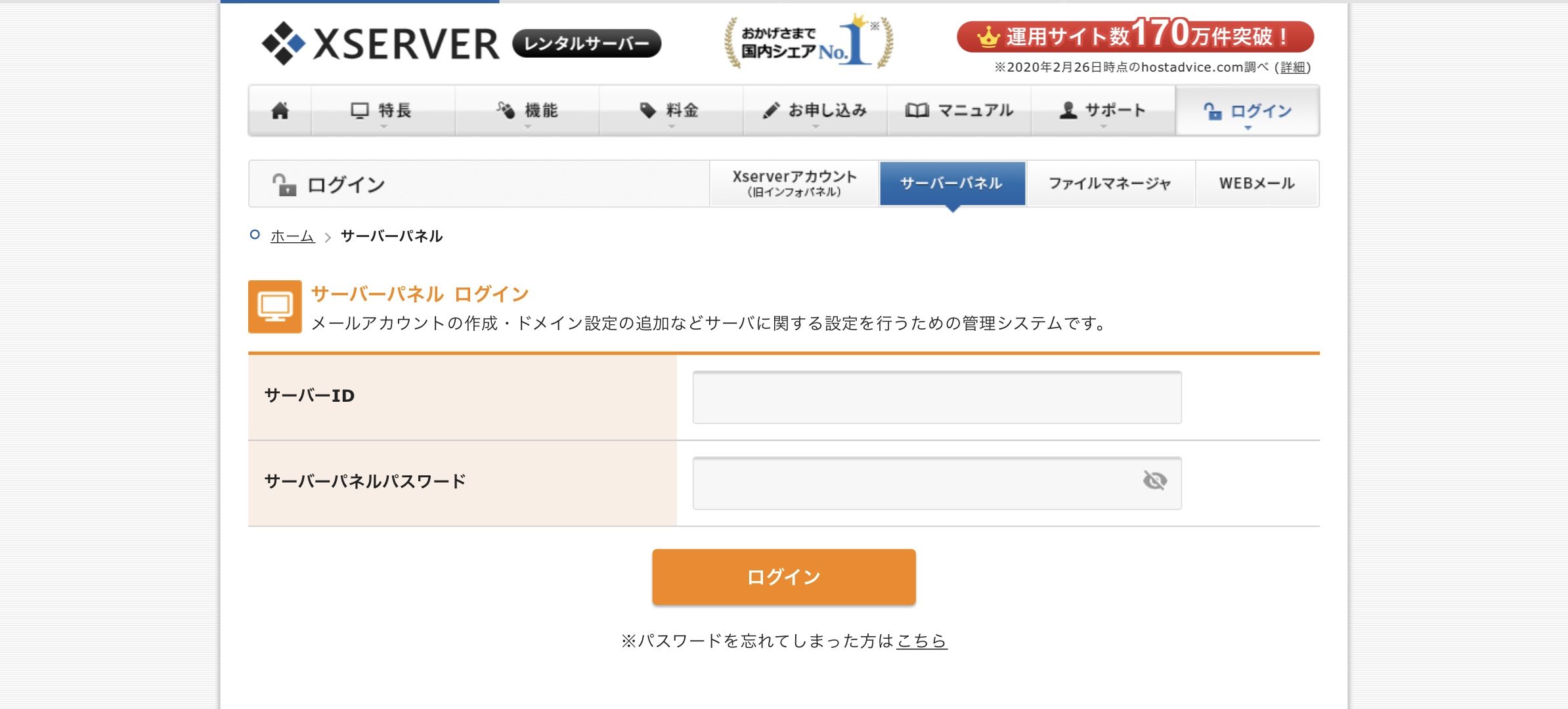
「サーバーID」と「サーバーパネルパスワード」はエックスサーバーから送られている
「サーバーアカウント設定完了のお知らせのメール」
こちらに記載があります。
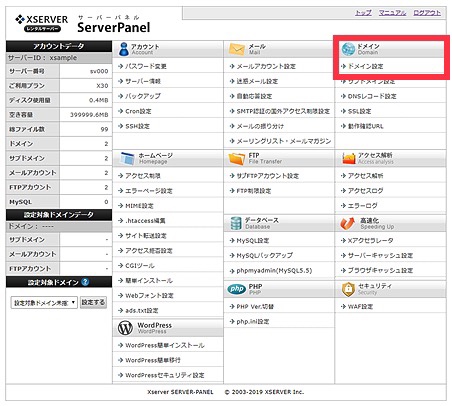
画像の「ドメイン設定」より
「ドメイン設定追加」をクリック。
ドメイン名を入力する欄があるので、そちらに「お名前.com」で取得したもの(〇〇〇.com)を入力。
- 無料独自SSLを利用する(推奨)
- 高速化・アクセス数拡張機能「Xアクセラレータ」を有効にする(推奨)
この2つにチェックをするのもお忘れなく!
最後にし「確認画面へ進む」→「追加する」をクリック。

次に、独自SSLの設定を行います。
詳しく理解する必要は全くありません。
独自SSL(Secure Socket Layer)とは…?
データのやりとりを暗号化することにより、自分のブログの安全性が向上します。
ブロガーの方でも意外に見落としている方も多いのですが、漏れなく設定するべき内容です!
先ほどの「サーバーパネル」にもう一度アクセスします。
今度は、右上にある「SSL設定」をクリック。
次に「独自SSL設定追加」から、作成したドメインを選択。
「確認画面へ進む」→「追加する」で設定完了!
ブログの立ち上げ方の手順③|ブログをつくる=WordPressをインストール
いよいよ、WordPressのインストールです!
ここまでのステップ①とステップ②で下準備は完璧ですので、このステップはあっという間に終わります!
サーバーパネルからWordpressを導入
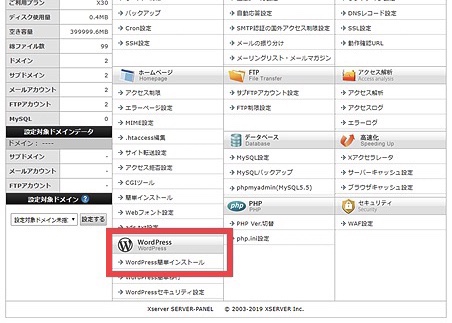
下のほうにある「WordPress」→「WordPress簡単インストール」をクリック。
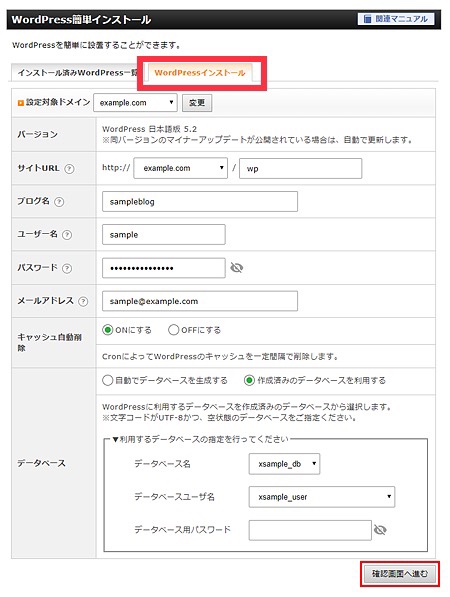
赤枠、「WordPressインストール」のタブを選択。
画像のような入力項目のページが表示されましたか?
こちらに、以下の流れに沿って入力を進めていけばOKです!
- サイトURL:空欄のまま
- ブログ名:あなたのマイホームとなるブログに名前をつけましょう! (後からでも変更できます!)
- ユーザー名:ログイン時に使用するユーザー名 (忘れずにメモを!)
- パスワード:ログイン時に使用するパスワード (こちらもメモ!)
- メールアドレス:ふだん使用しているメールアドレス
- キャッシュ自動削除:「ONにする」を選択
- データベース:「自動でデータベースを生成する」を選択
入力を終えたら、「確認へ進む」をクリック。
内容に間違いがなければ、そのまま「インストールする」へ。
インストール完了後
・「管理画面URL」 ・「ログイン情報(ユーザー名/パスワード)」が発行されます。
こちらの管理画面URLは毎回ブログを書く際に開きますので、リンク先を必ずブックマークしておきましょう!
「ログイン情報(ユーザー名/パスワード)」も忘れないようにメモを!
「無効なURLです。プログラム設定の反映待ちである可能性があります。しばらく置いて再度アクセスをお試しください。」 と表示される可能性があります。
①時間をおく
②ブラウザのキャッシュを削除する
こちらを試してみてください!
さっそくWordPressにログインしてみる!
おつかれさまでした!!
ステップ③はこれにて完了です!
ステップ④の前に、導入したWordPressにさっそくログインしてみましょう!
ログインは、先ほどブックマークした「管理画面URL」から行います。
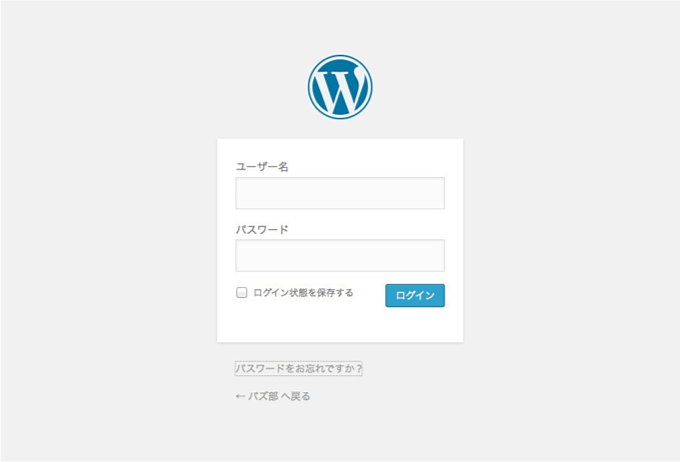
・「ユーザーID」
・「パスワード」
先ほど設定しメモをした情報をそれぞれ入力します。
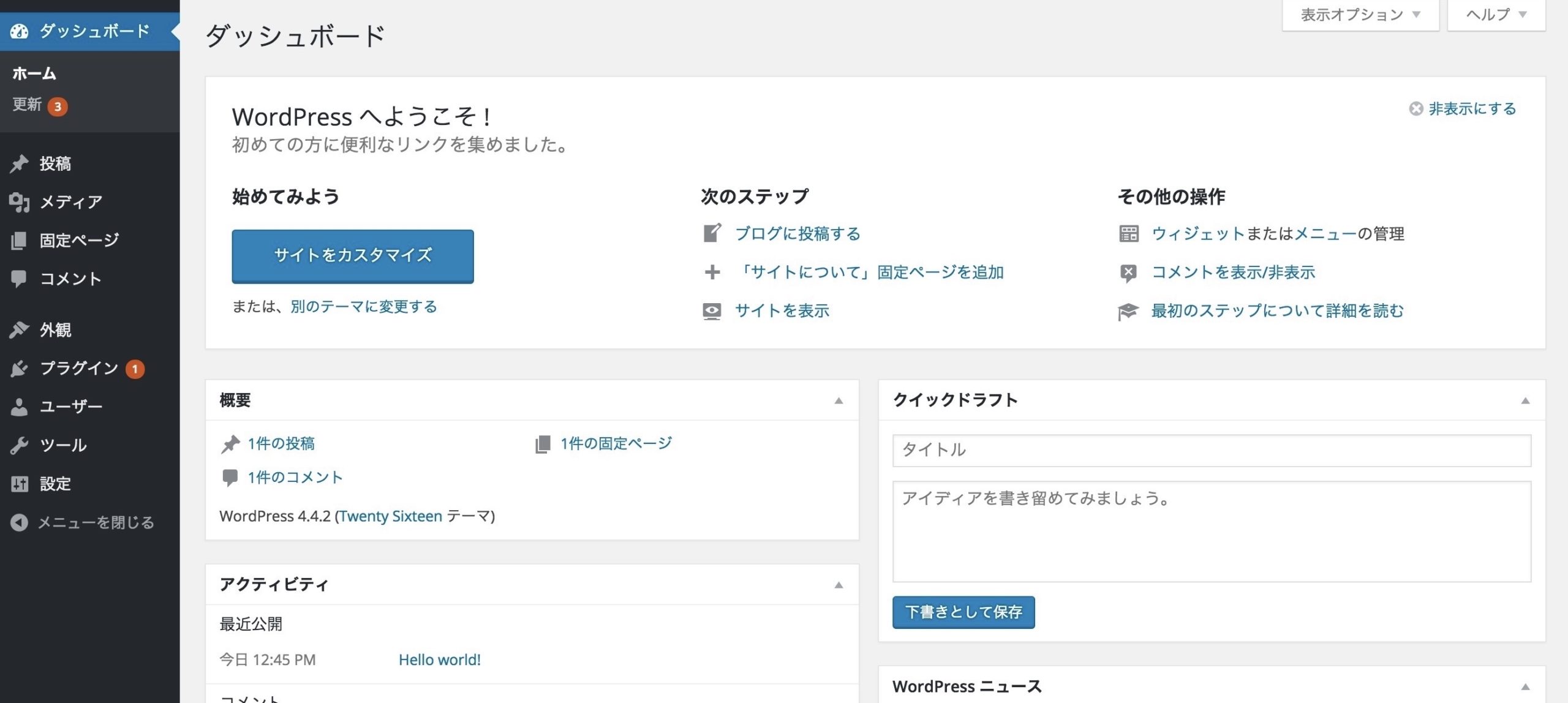
こちらが、「管理画面」で「ダッシュボード」と呼ばれるページです!
基本的にここからブログを書いたり、デザインや機能を変更・追加したりという作業を行っていきます。
ご自分のブログを確認するには、左上、「ダッシュボード」の上にある「家のマーク」からとべます。
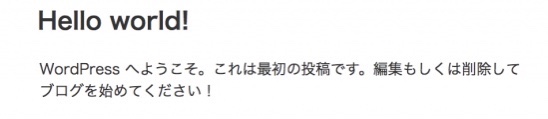
こんな表示のある画面になりましたか?
これがあなたのブログになります。
何もない状態で、「え!ここからいつも見ているきれいなサイトを作るの?」
とご不安に思われるかもしれませんが、ご安心ください!
今どんなに有名になっているブロガーの方でもここからスタートしています。
そして、自分のセンスに合ったキレイなサイトを作るには、特別なスキルは一切いりません。
はじめにお伝えさせていただいた、ブログの型=テーマというものを使用することで、誰でもおしゃれなサイトをつくることができますよ!
テーマについては次の項目で触れていきます!
ブログの立ち上げ方の手順④|WordPressの初期設定を済ませる
すべて今やらなくても大丈夫!
すべての作業を終えるまで、あともう少しです!
これからスムーズにブログを書き、あとから後悔しないために初期設定だけ済ませておきましょう!
具体的には、全部で7つの設定をしていきます。
※単語の意味はわからなくて全然OK!
- デザインテーマの設定
- パーマリンクの設定
- SSLの設定
- SSLのリダイレクト設定
- プラグインの設定
- Google Analyticsの設定
- Google Search Consoleの設定
※設定の5~7はあとからで全く問題ないので、完了までもう少しです!
1. デザインテーマの設定
先ほどご紹介したとおり、僕もそうですし活躍しているブロガーのほとんどが「デザインテーマ」というものを活用しています。
HTMLやらCSSといった言葉が全く分からなかった僕のような人でも、簡単に色を変えたり、レイアウトを変更したりすることができ、自分だけのオリジナルなブログが完成します。
これは使わない手はないです。。
デザインテーマは有料/無料と両方ありますが
「せっかくやるならブログを継続させたい!」
「ブログである程度稼げるようになりたい」
こうお考えの方は、間違いなく有料を購入したほうがいいです。
実際に僕がそうだったんですが、ブログを始めるときは「とにかくお金をできるだけかけないでやろう」と考えていたので、当然のごとく無料のテーマを使い始めました。
結果として、全然ブログを書かなくなってしまいました。。
当時の僕は、ブログの見た目が活躍している方々のものと違うので、それが不満の原因になりCSSやらHTMLを独学で調べながら、ああでもない、こうでもないと試行錯誤しながらやっていました。
もちろんうまくいくわけもなく、画面が表示されなくなってしまうという不具合があったりでとにかく大変。。
確かに少しずつ仕組みはわかるようになりましたが、どこまでいっても自分の理想とは程遠く、結果としてブログを書くことから離れてしまったんですよね、、
そして、なぜまたブログを始めて、今も続けられているかというと、完全に有料テーマの購入のおかげです。
それを期にブログを書くことに集中できるようになりました。
これからブログを始める方にぜひお伝えをしたいのは、僕のように変な理由でブログ辞めてしまうのはもったいなすぎる!ということです。
ちなみに、テーマ自体はいくつもありますが、これからブログを始める方が選ぶべきテーマは多くないので以下から選べばOKです。
選び方として、配色などはどれも後から変更できるので、雰囲気を見て「なんとなくこういうサイト好き!」というテーマにすればOK!
個人的に、自分の身の回りのものや趣味のことを発信したいなら、迷わずSWELL一択です!
価格は張りますが、現状これ以上のテーマは存在しないと断言できます。
\ 誰でも洗練されたブログがつくれる /

2. パーマリンクの設定
パーマリンクとは、ブログ記事のURLに含まれる文字列を指します。
本ページで言うと
howto-start-blog
この部分がパーマリンクにあたります。
これをきちんと設定する理由としては、SEO(検索対策)的にGoogleから評価をされやすいという点からです。
ブログの内容と関わりのある短めの英語をつけるようにしましょう!
順番に設定をしていきます!
まずは先ほどログインしたWordPressの管理画面を開いてください。
左側にある「設定」から「パーマリンク設定」をクリック。
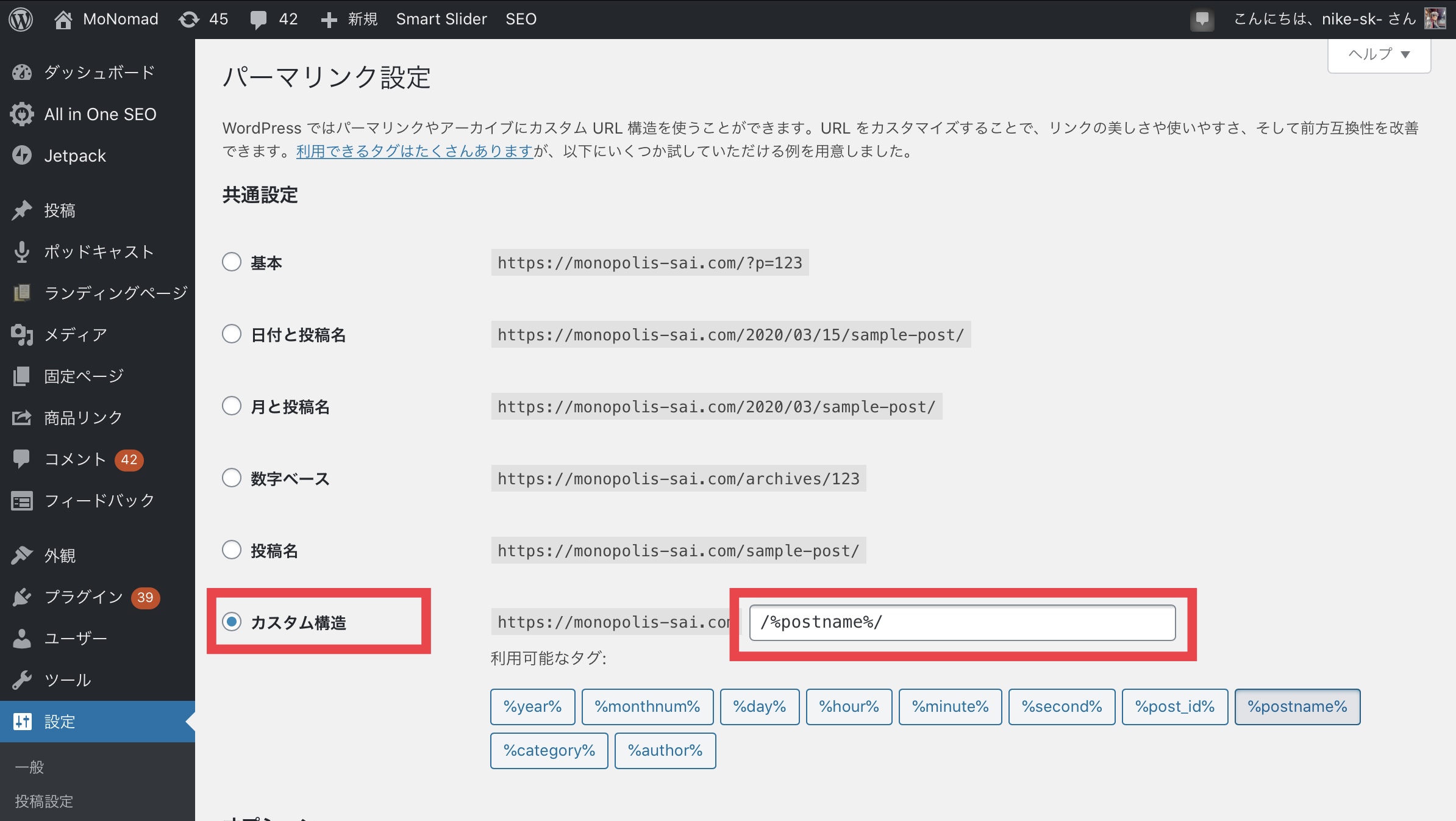
次に、画像の「カスタム構造」を選択して、 /%postname%/ とコピペ入力します。
「変更を保存」をクリックしたら完了!
これで、あとから記事を書く際にURLを自由に設定できるようになります!
3. SSL化を反映:httpをhttpsに変更!
SSL化とは、「手順② 4. ドメインとサーバーを接続する」で事前に準備したものでした!
ブログをセキュリティを高める作業ですね!
※必ず上記の手順を済ませてから行うようにしてください
管理画面の「設定」→「一般」
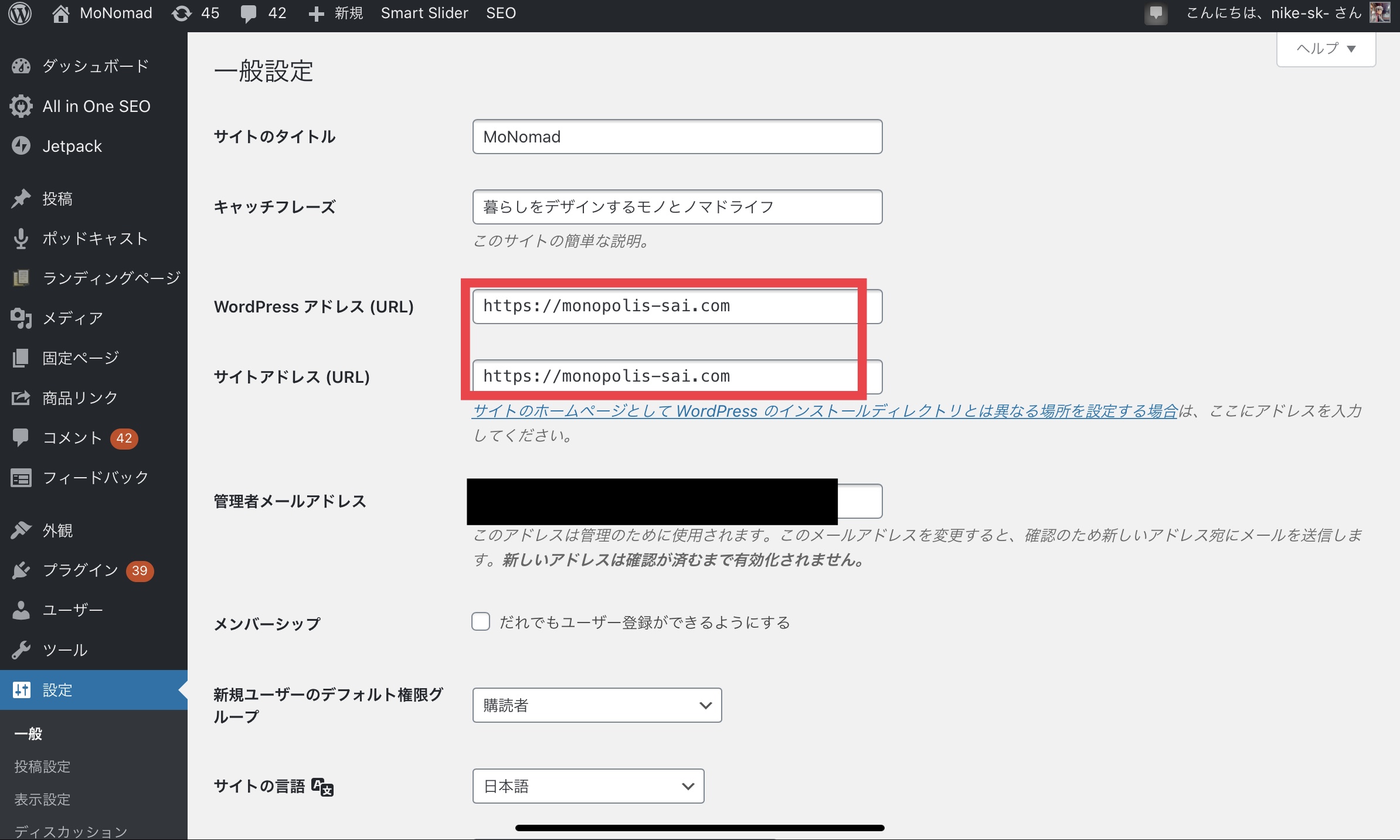
赤枠の2カ所のURL
こちらにそれぞれ「s」を足して「http → https」に修正を加えます。
ログイン画面に戻るので、再びログインして完了!
4. httpsのリダイレクト設定
「httpsのリダイレクト設定」の意味は
「http://」にアクセスしたら「https://」にリダイレクト(飛ばす)するということ。
意味がよく分からなくてもまったく問題ありません!
まずは、エックスサーバーの「サーバーパネル」を開きます。
「ホームページ」欄の「.htaccess編集」をクリック。
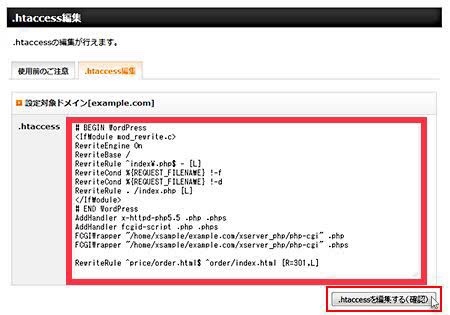
画像オレンジ色、「.htaccess編集」のタブを選択すると、なんだかよくわからない文字がずらっと並びます。
※画像はサンプルのため、文字列の記載は異なります。
これから少しだけ文字列に追加作業を行うのですが、その前に必ず元の文字列をコピーしてどこかに保存しておきましょう!
万が一正しく操作できなかった際に、回復させるためです。
メモが完了したら、以下の文字を1番上に追記してください。
<IfModule mod_rewrite.c>
RewriteCond %{HTTPS} off
RewriteRule ^(.*)$ https://%{HTTP_HOST}%{REQUEST_URI} [R,L]
</IfModule>
その後、「確認画面へ進む」→「実行する」をクリック。
おつかれさまでした!!
5~7の設定は本日でなくても大丈夫な内容です!
もし5~7を飛ばされる方は、これでひとまずブログ開設は完了になります!
5. プラグインの設定
プラグインとは簡単に言うと、WordPressに後から機能を追加するようなものです。
これが、ブログサービスはWordPress一択な理由の1つでもあります。
ただし、まったく焦る必要はありません。
だんだんと、ブログを書きながらブログをレベルアップさせていきましょう!
「バズ部」の「絶対に導入しておきたいWordPressプラグイン10+3選」
というページがとても参考になるのでおすすめ!
こちらの作業はあとからで大丈夫です!
これだけでも時間がかなりかかってしまうので、後日ゆっくりやりましょう!
6. Google Analyticsの設定
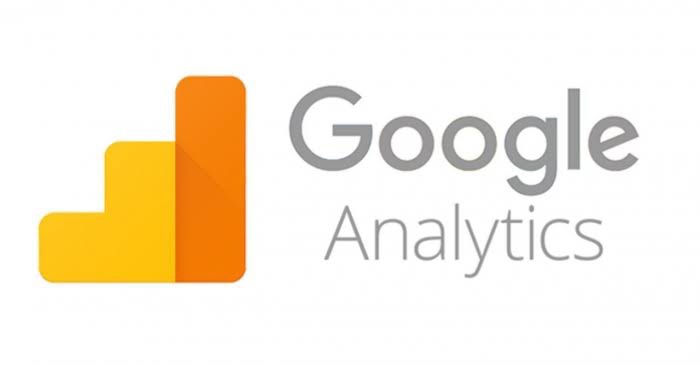
ただ、こちらはすぐにではなくても大丈夫です!
具体的なアナリティクス導入の手順については、また近々こちらのサイトを参考にしてみてください!
7. Google Search Consoleの設定
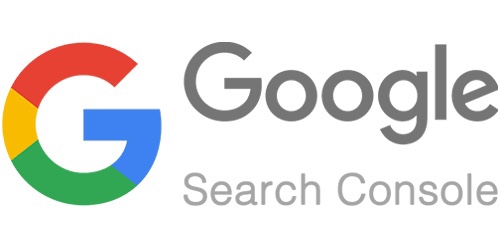
先ほどのアナリティクスを終えてから、こちらの設定を進めます。
登録と設定についてはこちらのサイトから!
ブログを2,3本書いてみてから、アナリティクスとコンソールを進めるくらいでも全然OKです!