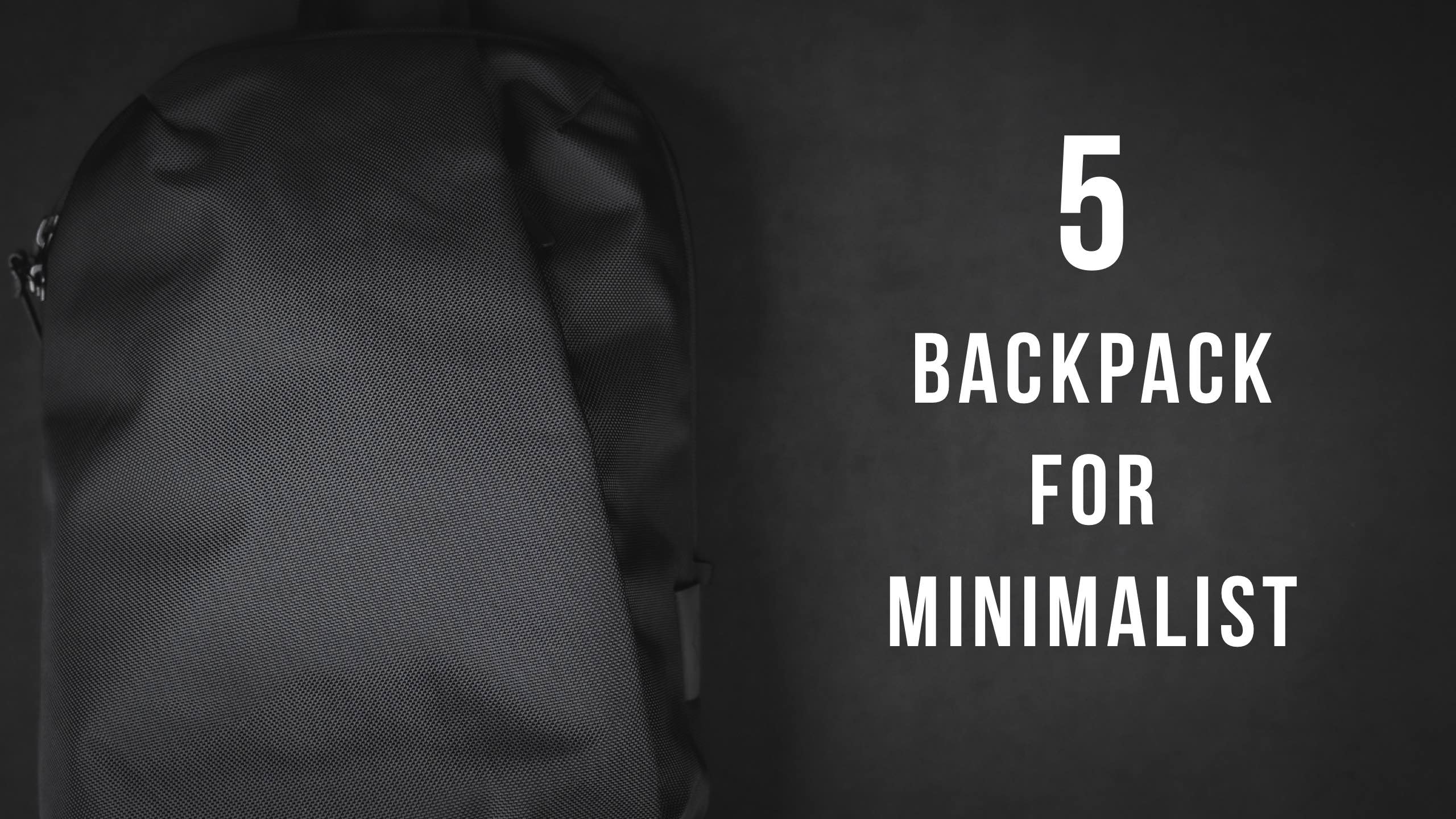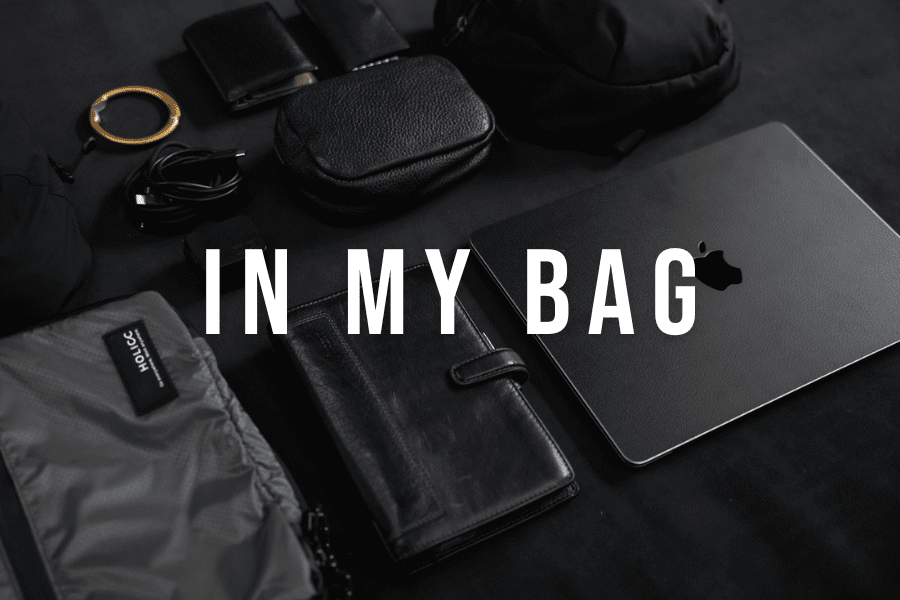【MacBook Pro】タッチバーのおすすめ設定をネタバレ【カスタマイズして活用するべき!】
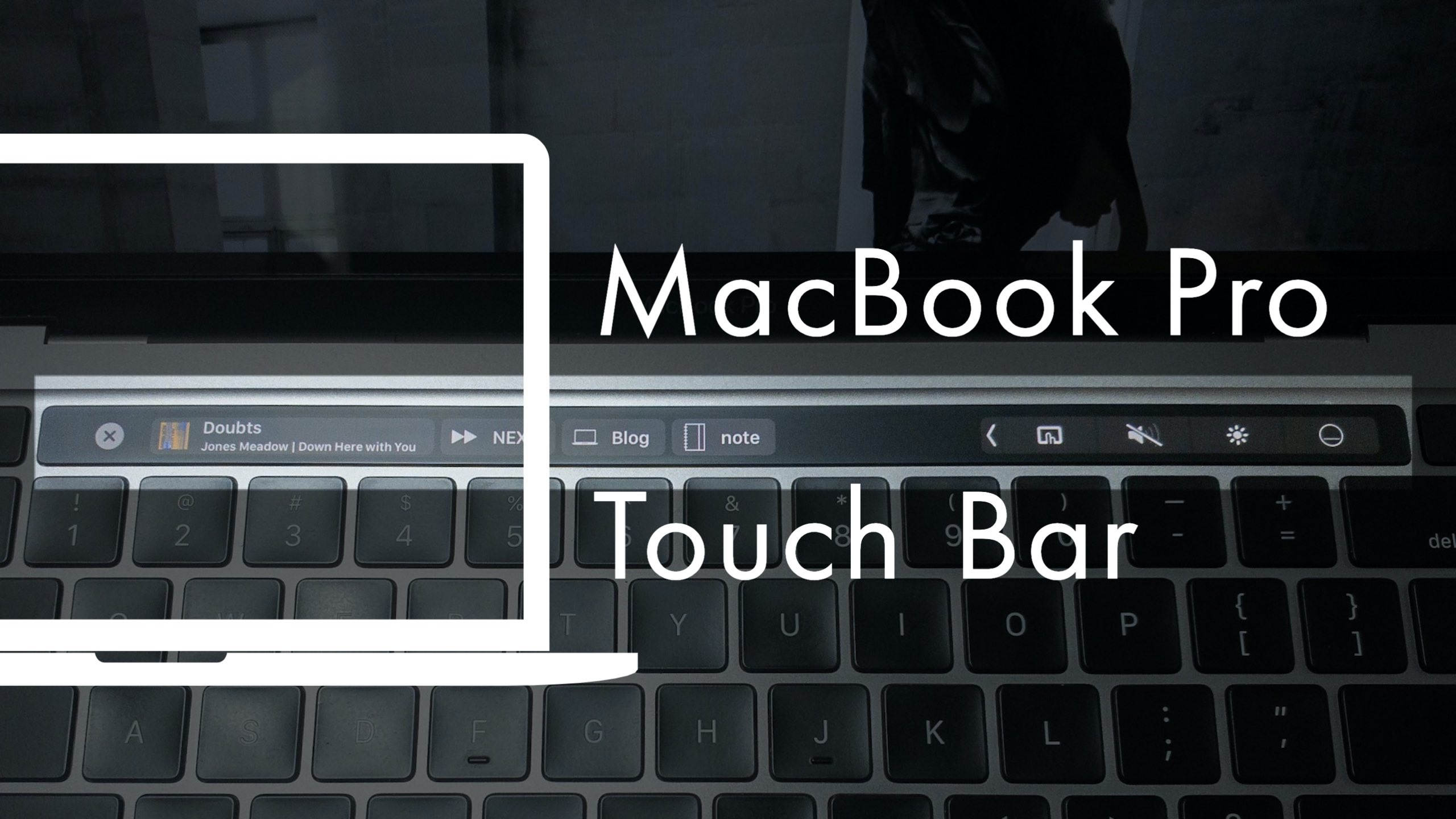
[voice icon=”https://monopolis-sai.com/wp-content/uploads/2019/11/img_0545.jpg” name=”nike(ニケ)” type=”big”]いつもご覧いただきありがとうございます!
MacBook Proが毎日欠かせないnike(ニケ)です。[/voice]
MacBook Proのタッチバー
賛否両論あり不要とも言われ続けていますが、とはいえスペック的にMacBook Proを使わないといけない方も多いはず。
せっかく搭載されている機能なので、活用しないともったいないですよね!
僕も以前は「タッチバーって微妙だな…」と思っていたんですが、正直今では欠かせない存在になりました(笑)
自分でも驚きです!
今回は、実際に僕が使っているタッチバーのおすすめ設定や使い方などすべてネタバレしているので、ぜひ使えそうなところだけでも取り入れてみてください!
※この記事では、デフォルトのタッチバーで設定できる範囲では満足できない方に向けて、応用的な内容を解説しています。
[nlink url=”https://monopolis-sai.com/macbookpro-accessories/”]
[nlink url=”https://monopolis-sai.com/mobile-hoken/”]
【結論】MacBook Proのタッチバーを活用するためのただ1つの方法
BetterTouchTool(BTT)を使用する
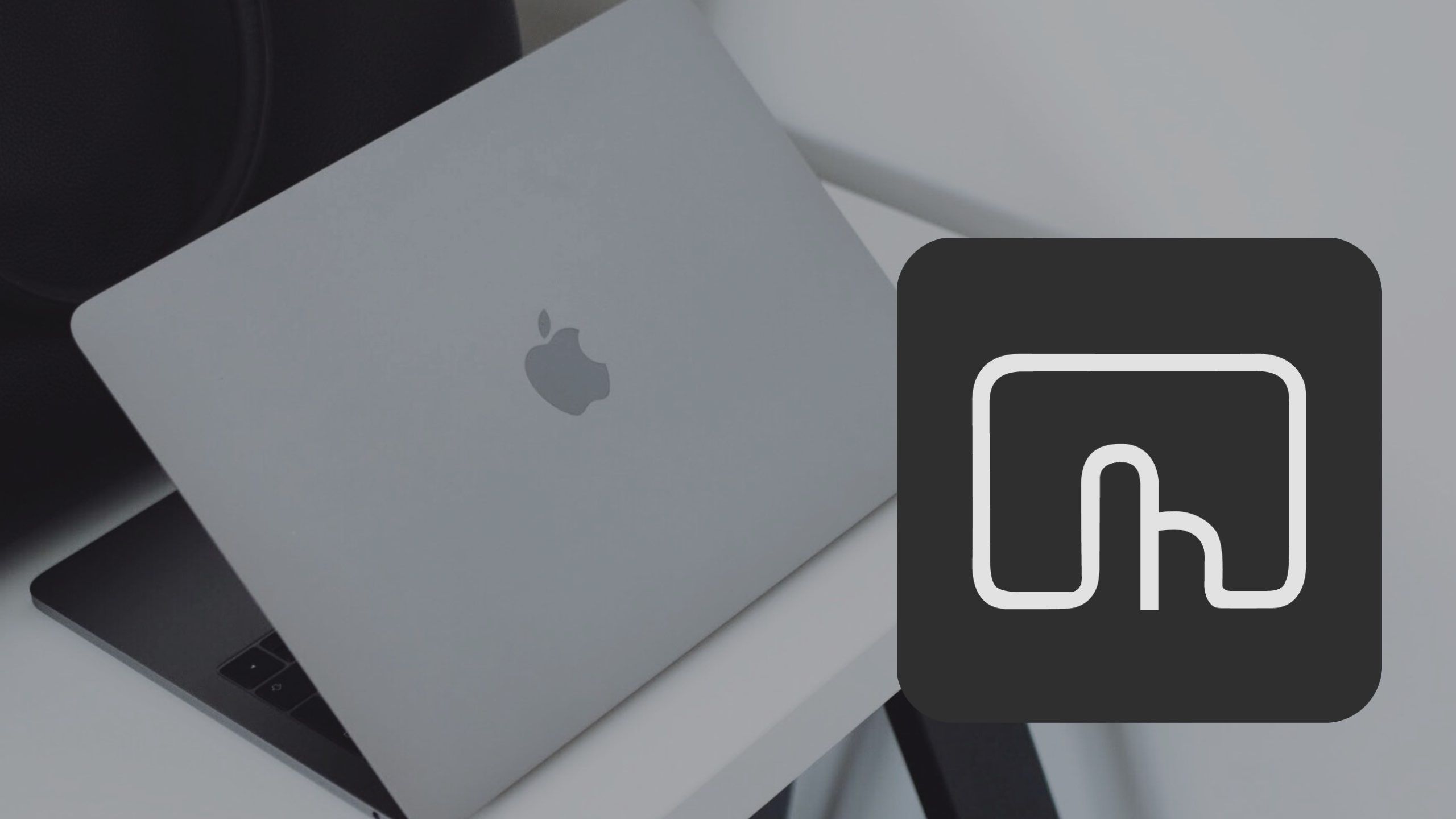
MacBook Proのタッチバーを活用するためのただ1つの方法
それは、BetterTouchTool(BTT)というアプリを使用することです。
かなり有名なアプリではあるので、導入済みの方は次の項目へと進んでください!
BetterTouchTool(BTT)とは、トラックパッドやタッチバーを自分の思い通りにカスタマイズできる神アプリです。
好みの操作を割り当てることができるので、設定次第でMacBookがどんどん便利に進化していきます。
この記事では、タッチバーのカスタマイズのみご紹介していますが、以下の記事ではアプリの導入方法、トラックパッドのおすすめ設定なども解説しているので、ぜひこちらからご覧ください!
[nlink url=”https://monopolis-sai.com/bettertouchtool-howto/”]
僕のタッチバーの設定はこんな感じになっています!【ネタバレ】
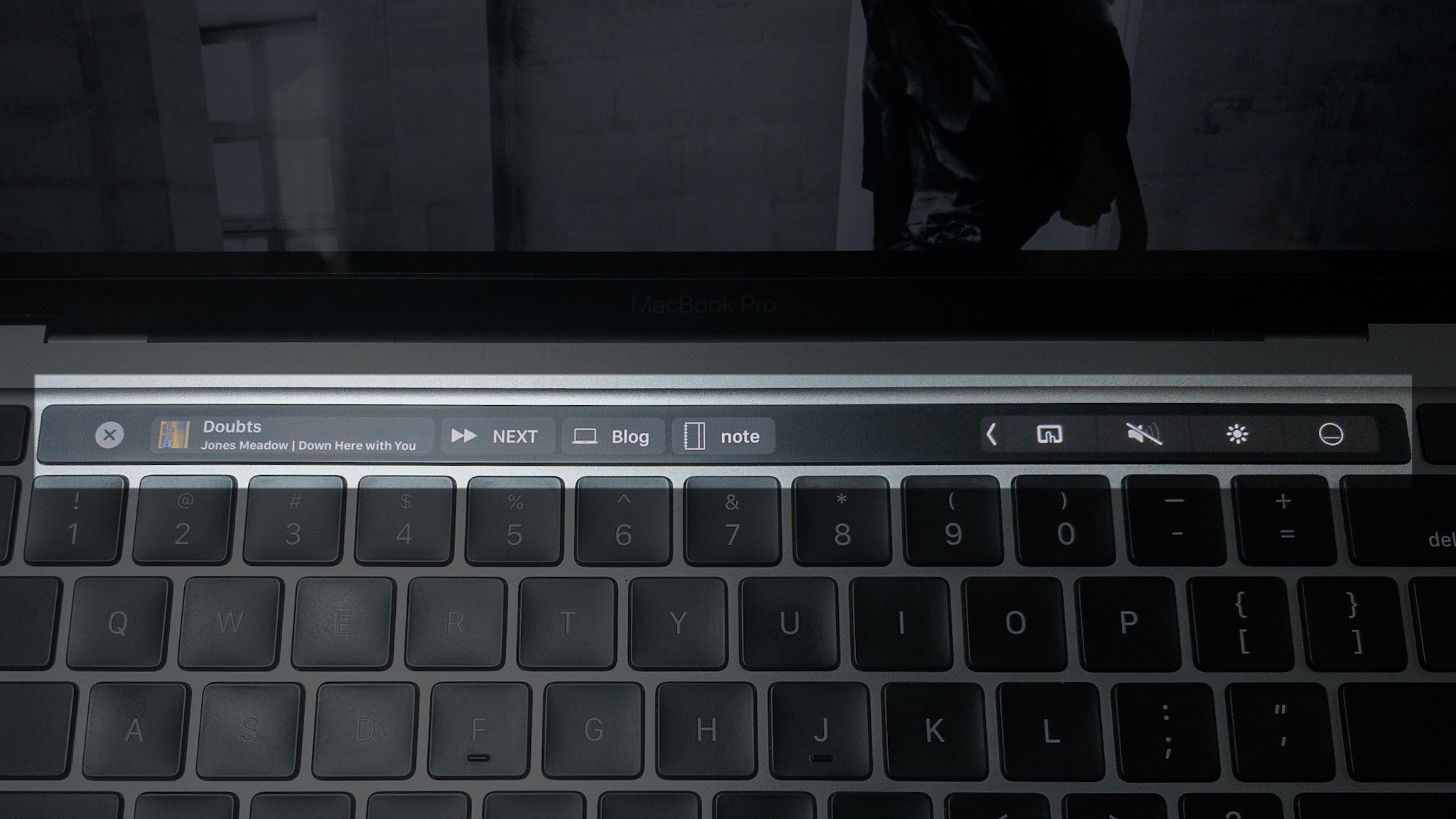
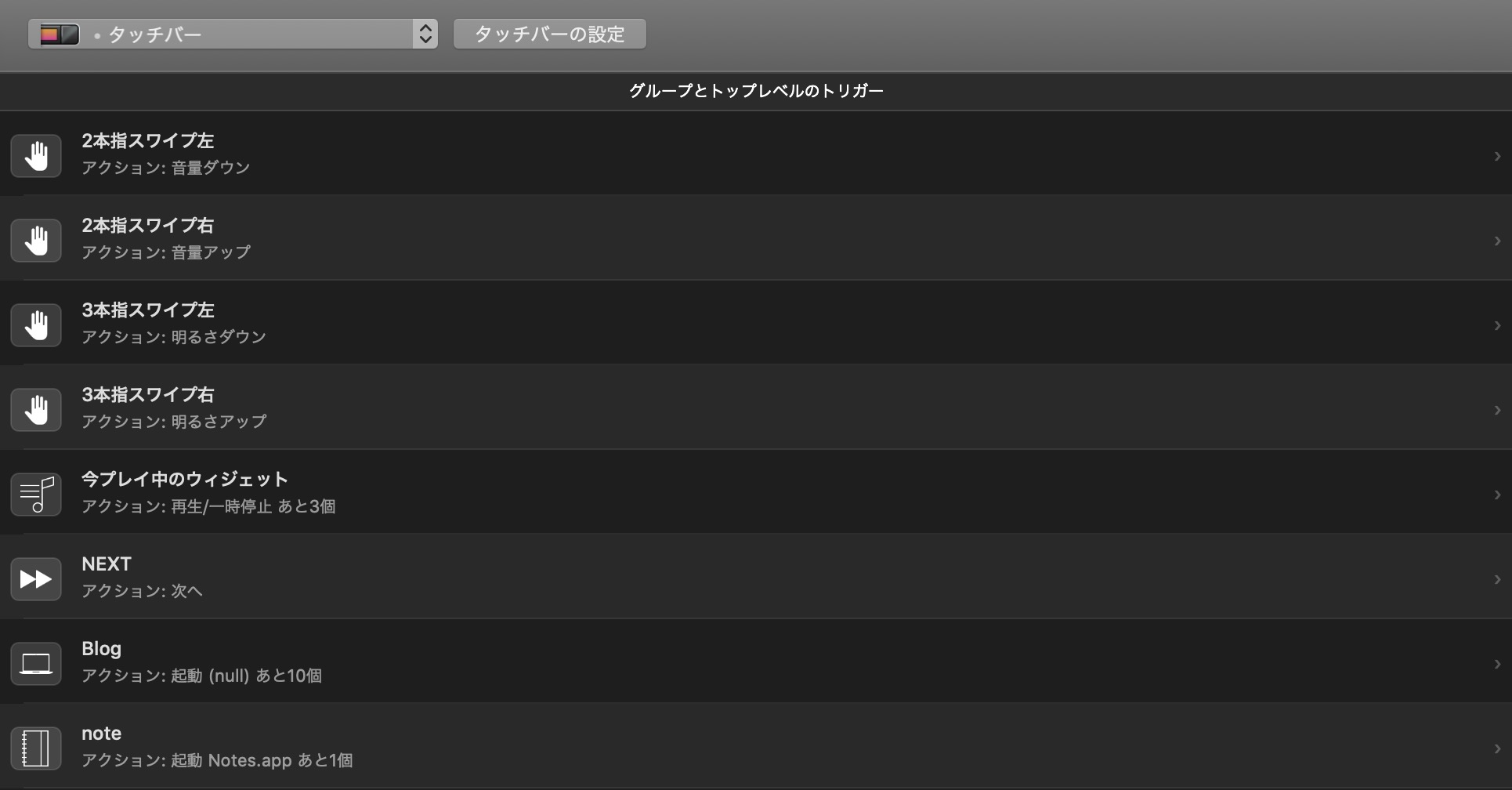
[aside type=”boader”]
- 2本指スワイプ→音量調節
- 3本指スワイプ→明るさ調節
- 今プレイ中のウィジェット→メディアの再生停止
- NEXT→次のメディアへ(曲送り)
- Blog→ブログに必要なサイトやアプリを一括立ち上げ
- note→メモアプリを起動[/aside]
デフォルトのタッチバー機能で使っているものはかなり一部で、ほとんどBTTでカスタマイズしたものを使用しています。
タッチバーのおすすめ設定方法を解説
基本的なBTTの使い方については、先程ご紹介した以下の記事でまとめているので、そちらをご覧ください!
[nlink url=”https://monopolis-sai.com/bettertouchtool-howto/”]
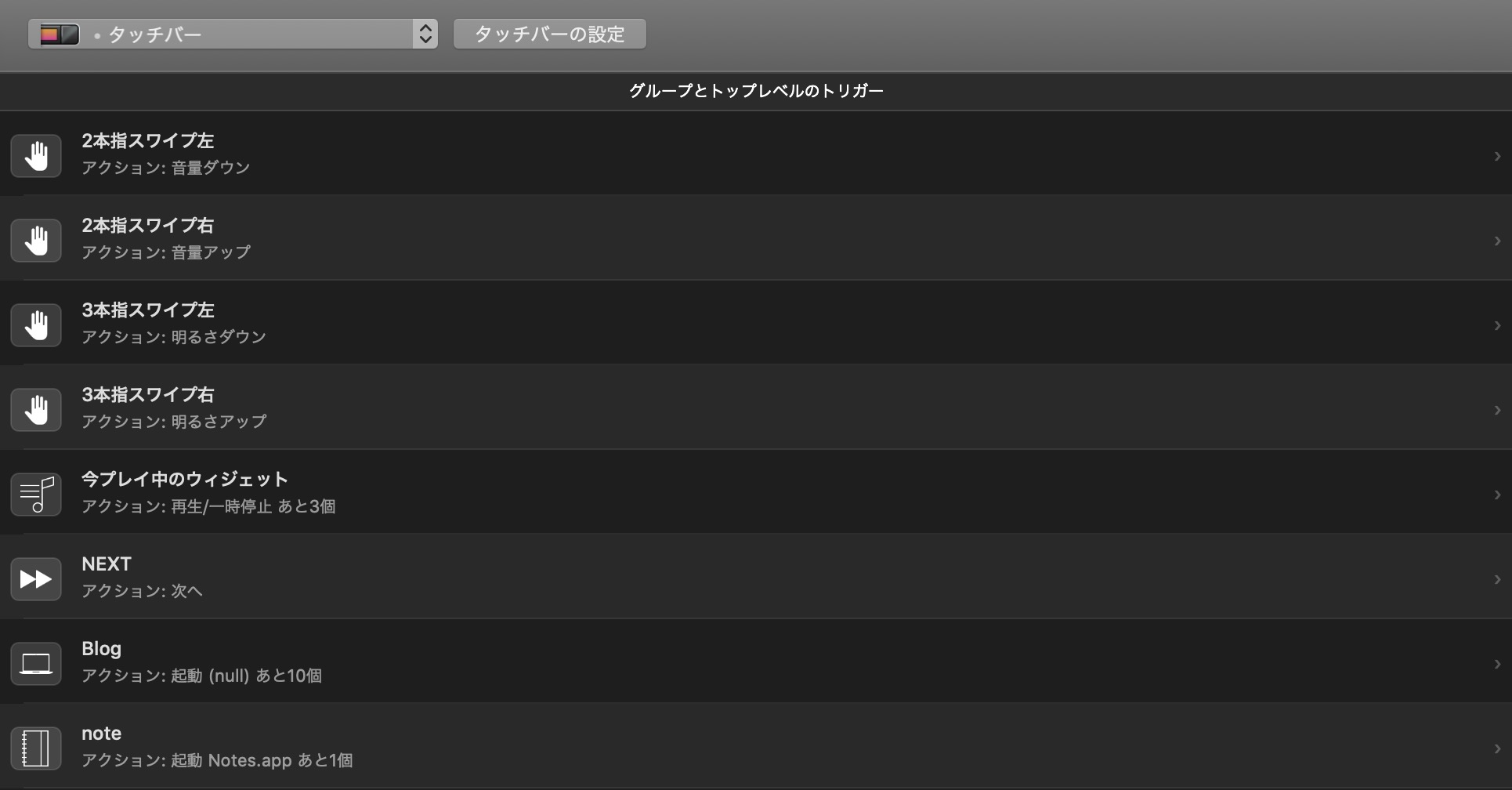
もう一度先程の画像を掲載しました。
上から順に、「今プレイ中のウィジェット」まではそれぞれトリガーとアクションを設定するだけなので、わかりやすいかと思います。
[aside type=”normal”]もし対象の動作がどこにあるかわからない場合は、それぞれ検索して探すこともできます[/aside]
「今プレイ中のウィジェット」では、Spotifyで再生している曲が表示されたり、ブラウザで再生している動画のタイトルが表示される仕様。
ボタン操作でタッチバーを自由に操る【おすすめ!】
この記事を読んでくださった方にぜひ活用していただきたいのは、「ボタン操作」です。
好きなアイコンを設定でき、ワンタップするだけで好きなアプリを複数起動させたり、サイトを開いたりすることができるのでかなり便利!
よく使う作業にあわせて設定してみましょう!
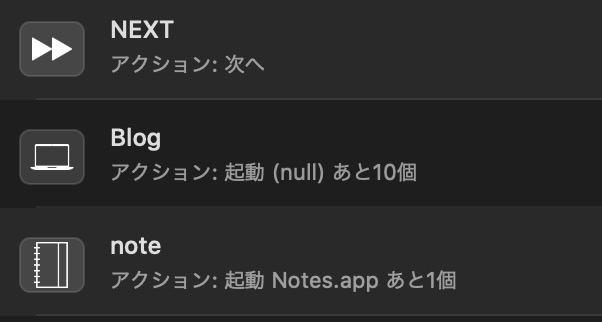
僕の場合は、この記事を書いている段階で3つ設定しています。
どれも操作は共通しているので、多くの方に使っていただきやすい、真ん中の「Blogボタン」で設定方法を解説します。
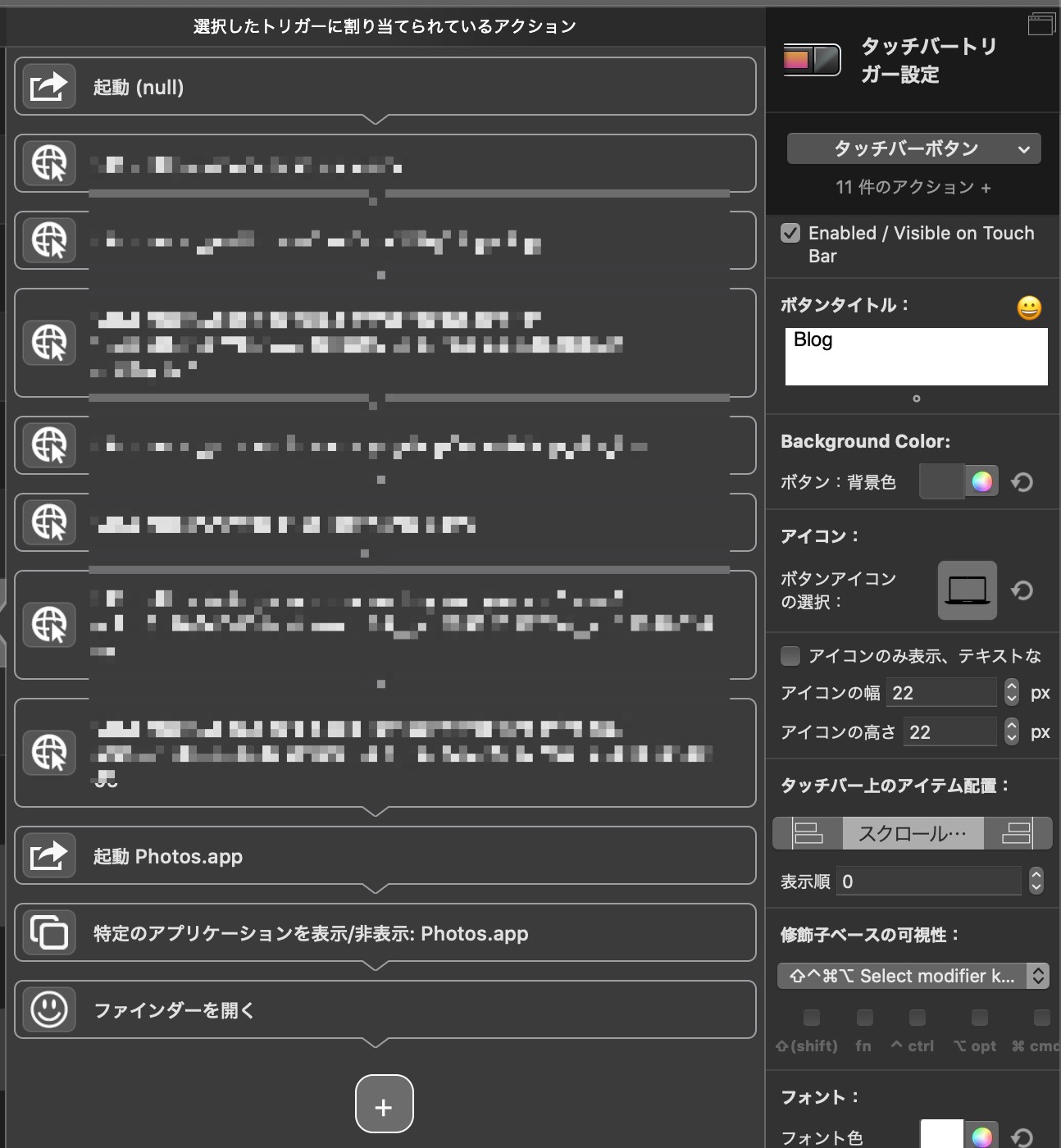
いくつもアクションが並んでいますが、ここで行われているのは「よく使うサイトやアプリを一括で開く」という操作。
モザイクになっている部分が、各サイトのURLです。
僕はブログを執筆する機会がかなり頻繁にあるので、その際に使用するサイトとアプリをボタン1つで開くように設定しています。
1番上の「null」は無視していただいて、「URLを開く」というアクションから指定のURLを1サイトずつ入力していきます。
検索するのが早くておすすめ!
[aside type=”normal”]指定したサイトは、デフォルトのブラウザアプリ(僕はChrome)で開きます。[/aside]
そのほか、PhotosやFinderを開くように設定していますが、アプリを終了させている状態から表示までさせるためには、「起動」と「表示」の両方を各アプリで設定するようにします。
右側から、タッチバーに表示するアイコンや文字の大きさ、装飾などかなり細かく設定することも可能!
さいごに|タッチバーを活用してMacBook Proを自分だけのPCへ

やはりMacBookの魅力は、アプリや設定次第でどんどん自分に最適化されたPCへと変化していく点。
今回ご紹介したBTTでのタッチバー活用も、もっともっと便利な使い方があると思います。
ぜひ活用していく中で、おすすめの設定があれば教えて下さい!笑
少しでも今回ご紹介した内容がお役に立てれば嬉しいです!
ちなみに画像の黒いMacBook Proにはwraplusというブランドのスキンシールが貼ってあります。
こちらも気になった方はぜひチェックしてみてください!
最後までご覧いただきありがとうございました!
[nlink url=”https://monopolis-sai.com/macbookpro-accessories/”]
[nlink url=”https://monopolis-sai.com/mobile-hoken/”]
[nlink url=”https://monopolis-sai.com/macbook-app-essentials/”]
[nlink url=”https://monopolis-sai.com/macbookpro-privacy-filter/”]