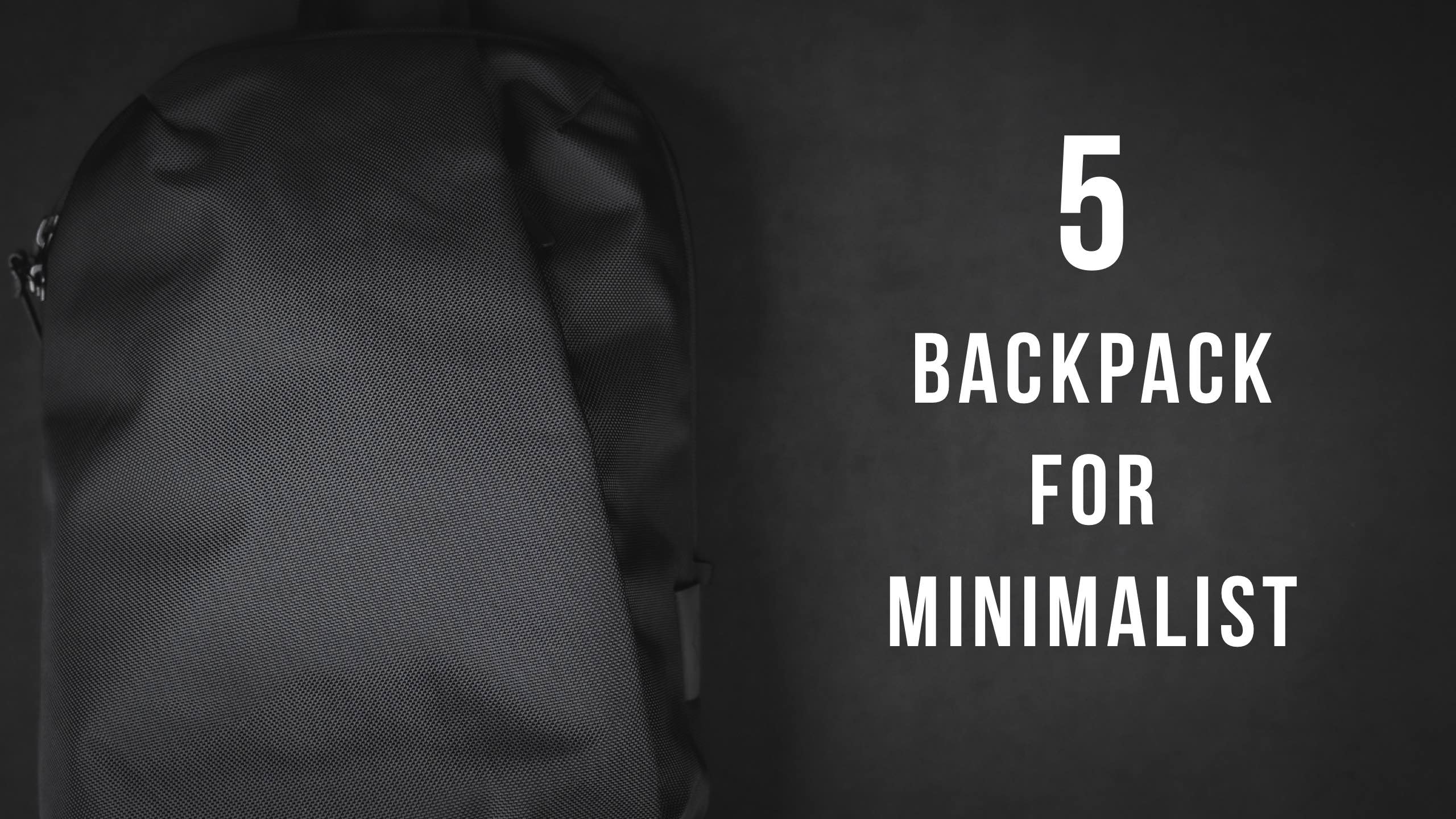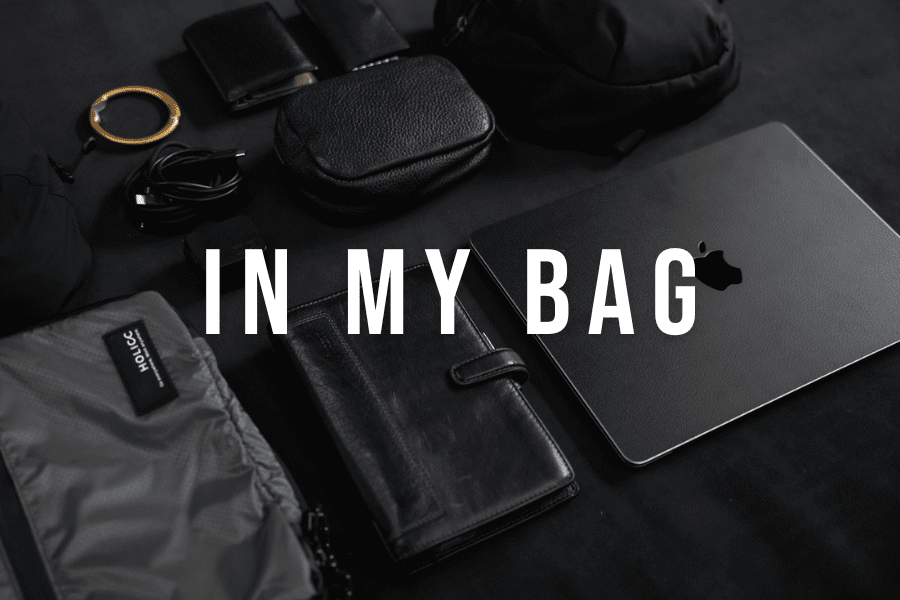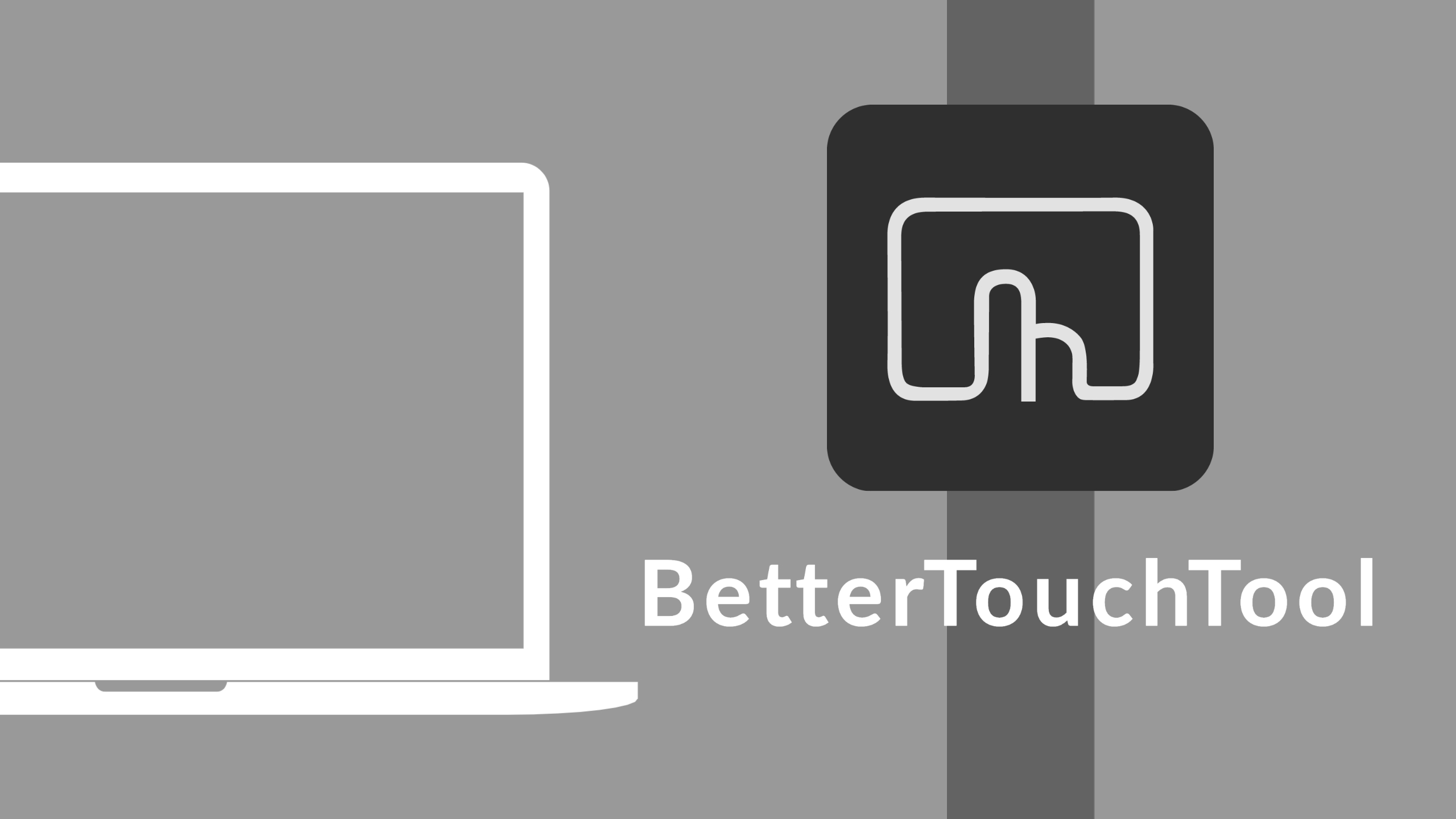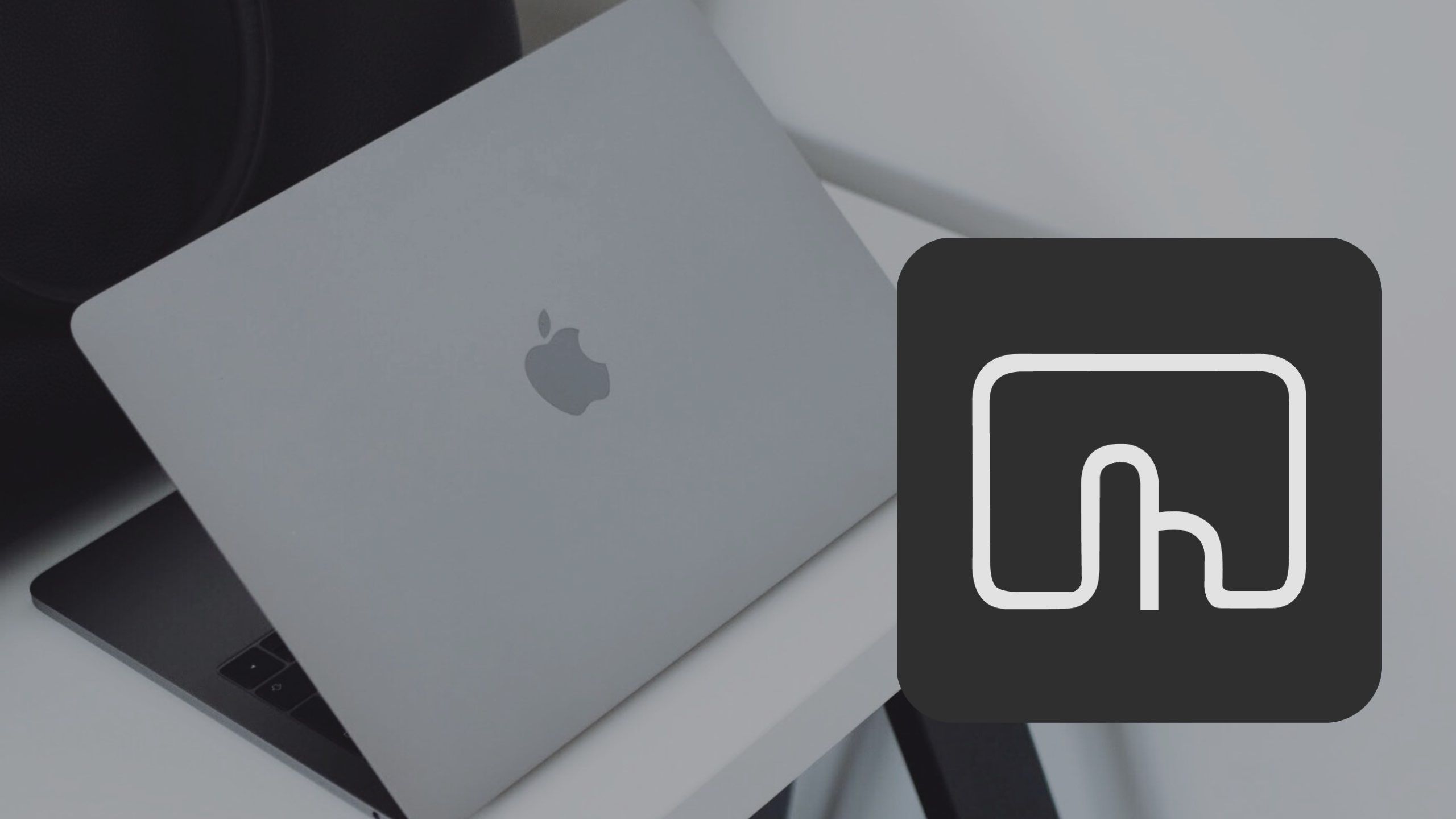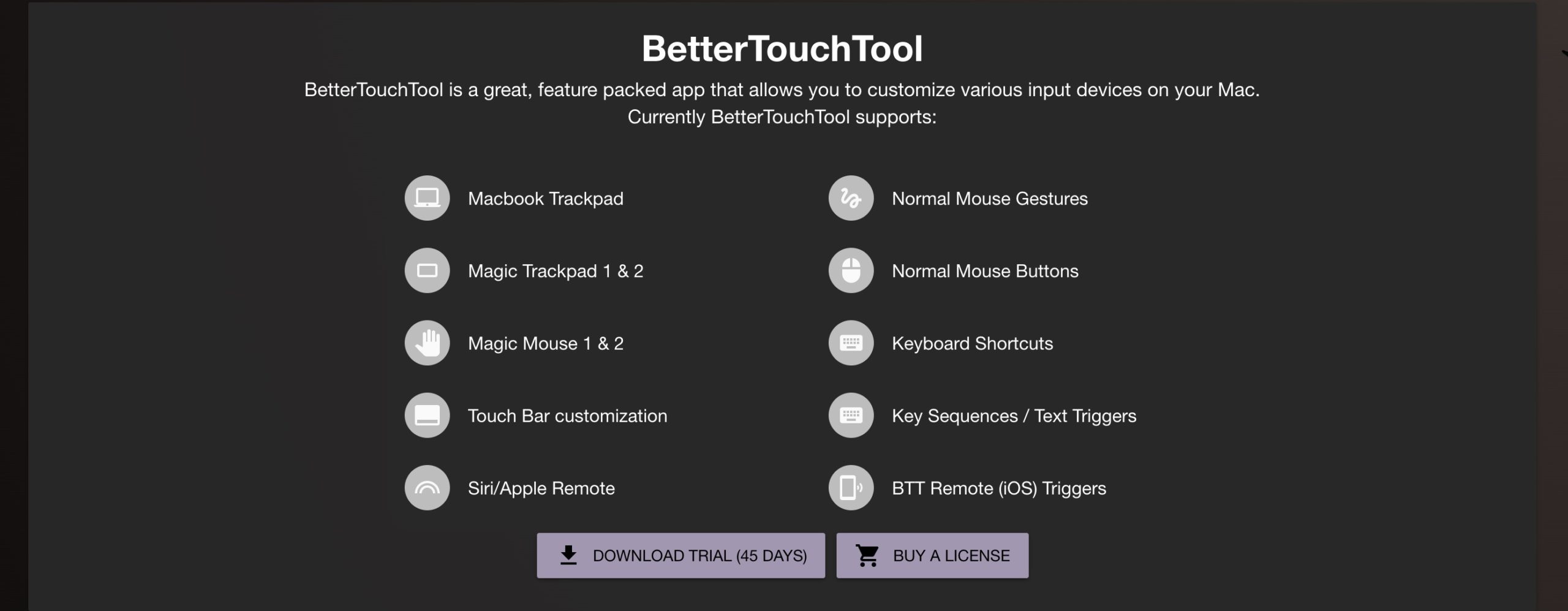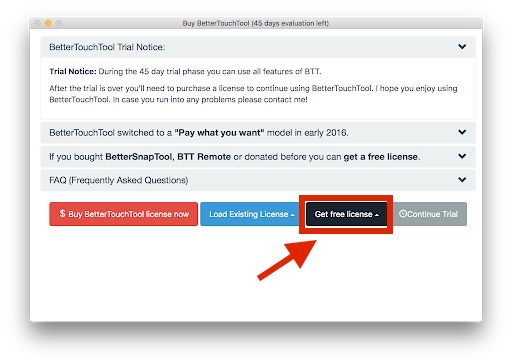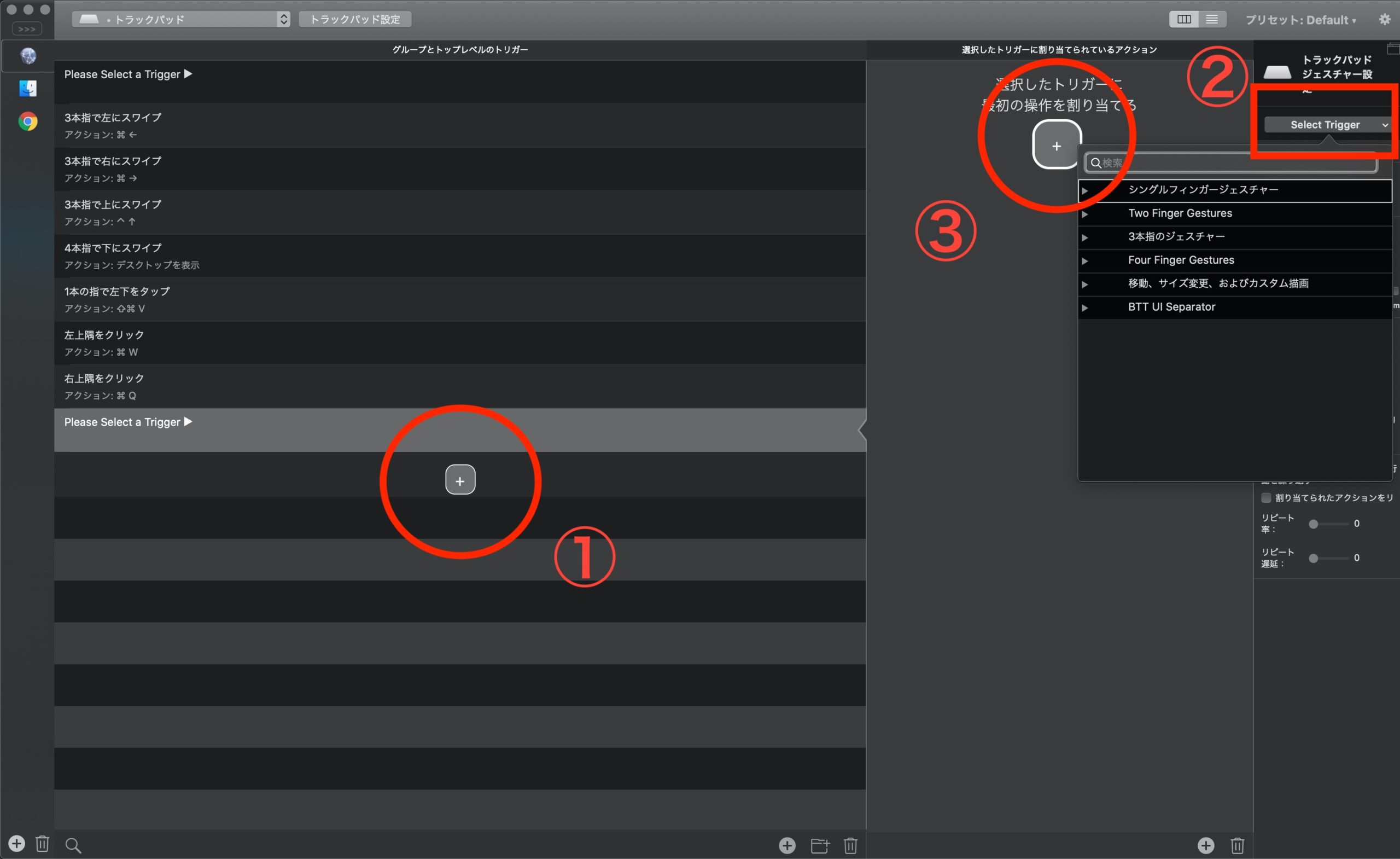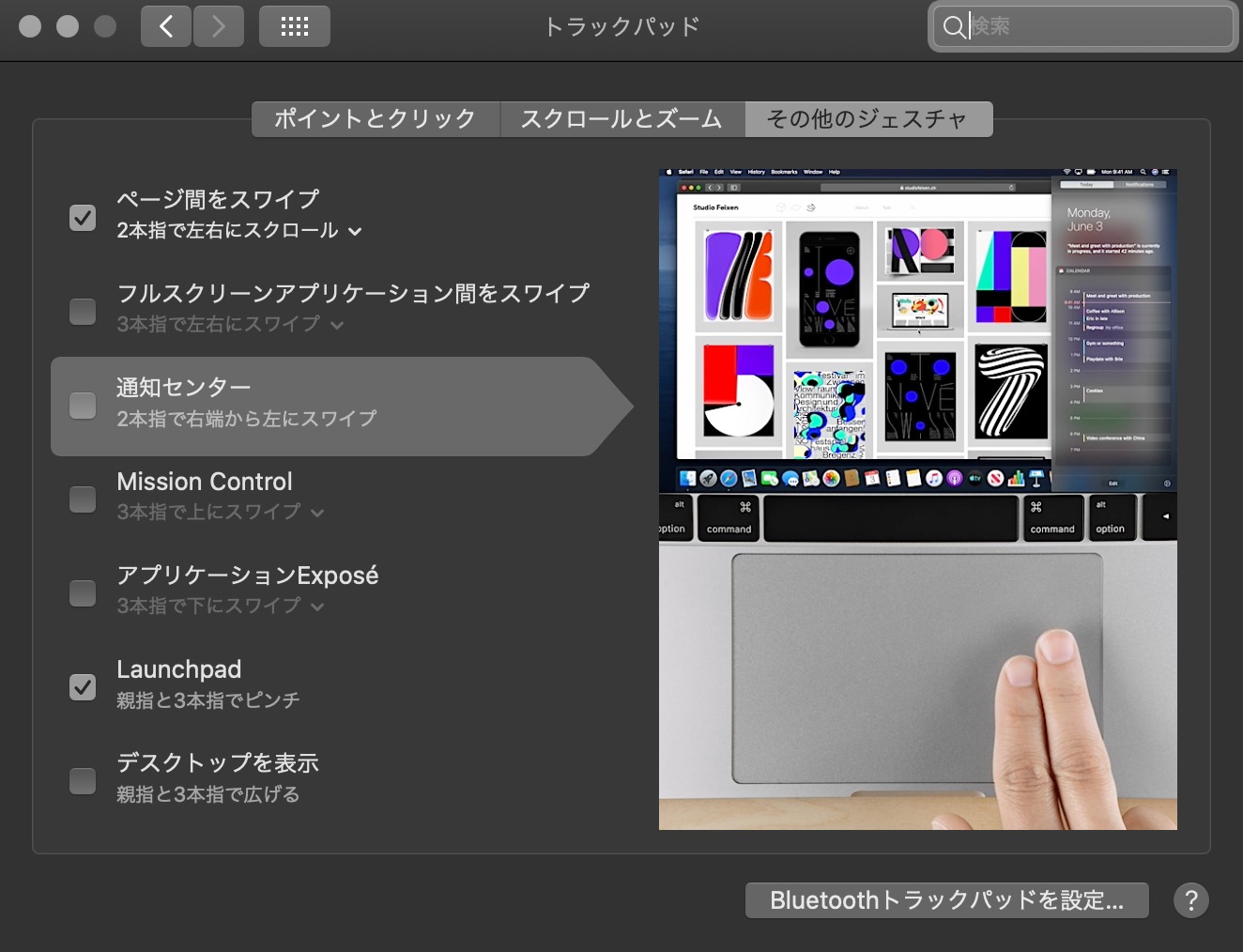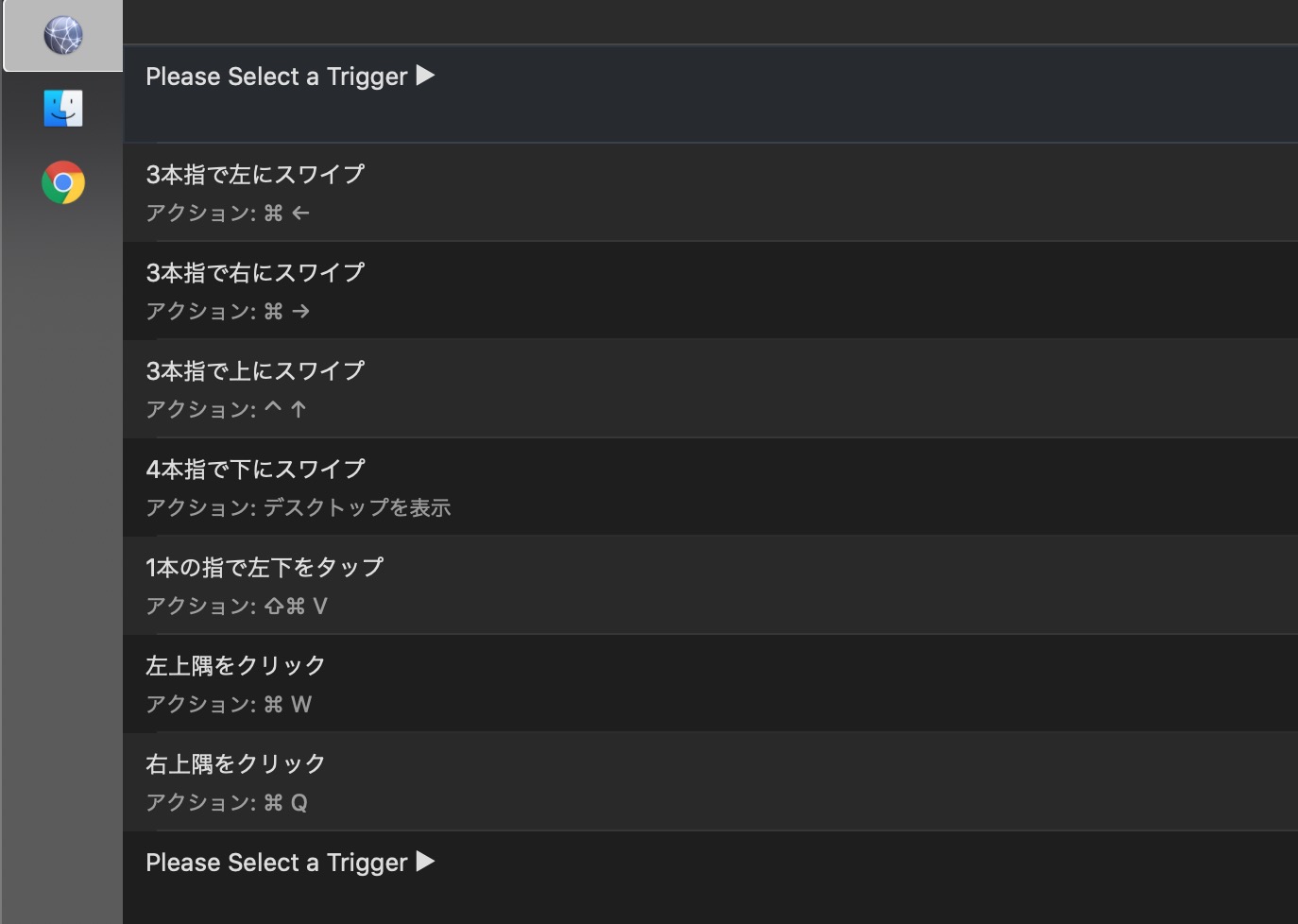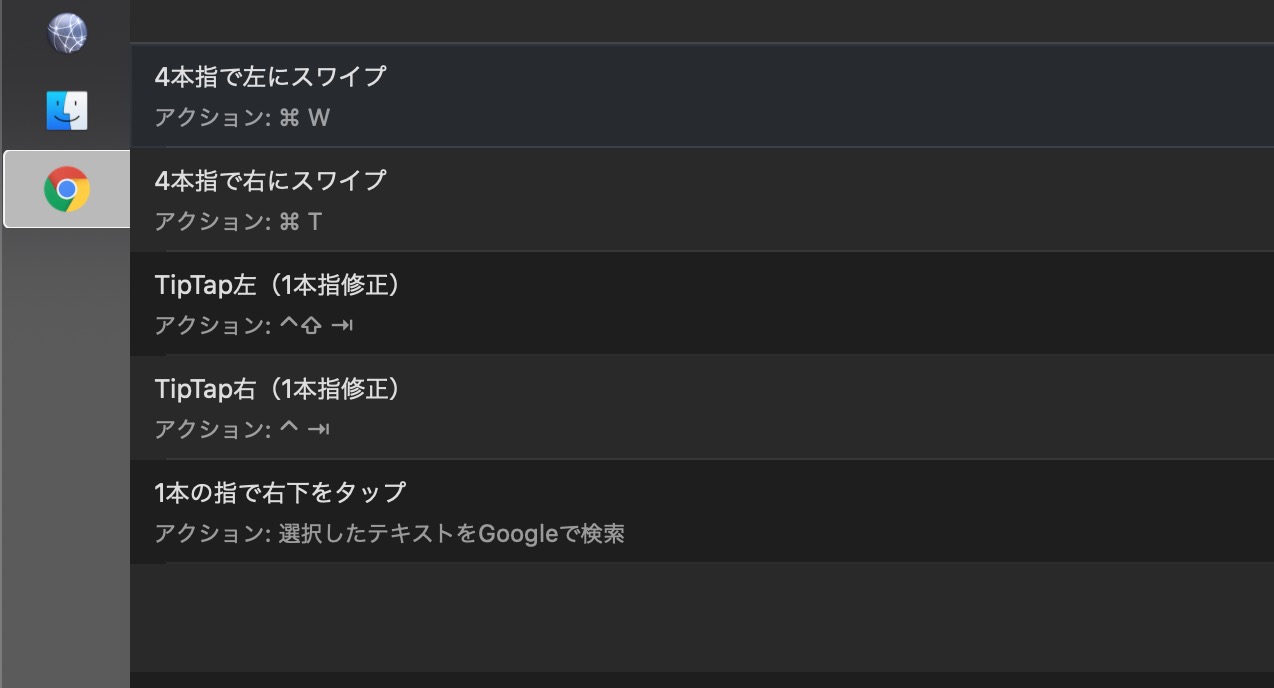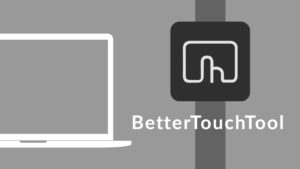[voice icon=”https://monopolis-sai.com/wp-content/uploads/2019/11/img_0545.jpg” name=”nike(ニケ)” type=”big”]いつもご覧いただきありがとうございます!
毎日MacBookが欠かせないnike(ニケ)です。[/voice]
「このアプリがあるだけでMacBookに高いお金を払う価値がある」
そう言ってMacBookを手放せなくなる人が続出する神アプリ
BetterTouchTool(BTT)
僕も例に漏れることなくその1人。
設定やカスタマイズ次第で、MacBookが自由自在に操作できるようになり、とにかく奥が深い…
見た目は同じMacBookでも、人によって別のPCなんじゃないかというほど変わってきます。
今回は、そんなBetterTouchToolについて、導入方法から使い方、僕が実際に使っているおすすめの設定まで一挙にまとめていきます!
MacBookユーザーであれば使わない手はない必須中の必須アプリなので、ぜひ活用してみてください!
[nlink url=”https://monopolis-sai.com/macbookpro-accessories/”]
[nlink url=”https://monopolis-sai.com/best5-earphone-nc/#1″]
BetterTouchTool|何がそんなに良いの?

BetterTouchToolを使うと、MacBookがどんどん自分に最適化されて便利になっていきます。
本当に様々なことができるアプリですが、ユーザーが魅力を感じている最大のポイントはトラックパッドのカスタマイズ性。
デフォルトでもトラックパッドでいくつか操作が可能ですが、比べ物にならないほど多種多様なコントロールが可能に!
[aside type=”boader”]・ブラウザでタブの切り替え
・選択したテキストで検索
・ウィンドウを閉じる
・アプリを終了する[/aside]
詳しくは後ほど「おすすめの設定」でご紹介しますが、たとえばこのような操作がすべてトラックパッドが完結します。
ここからは、導入方法について解説します。
「もう少しどんなことができるのか見てみたい!」という方は飛ばして先に「おすすめ設定」の項目をご覧ください!
BetterTouchTool|導入方法【お得にGET】
①:公式サイトからダウンロード【45日間は無料】

BetterTouchToolは有料アプリです。
※超安いので即購入でOK!
ただ、無料でまずは45日間試すこともできるので、以下の公式サイトからダウンロードしましょう!
(→DOWNLOAD TRIAL)
[btn class=”big rich_pink”]BetterTouchTool【公式】はこちら[/btn]
②:Better Snap Toolを購入してライセンス認証
次に、BetterTouchToolをずっと利用するために、ライセンス認証をする必要があります。
アプリの購入のようなイメージです!
ライセンス認証にはいくつか方法があります。
| 購入方法 |
プラン |
金額 |
| BetterTouchTool【公式】 |
スタンダードライセンス
※2年間のアップデート保証 |
$7.5 |
ライフタイムライセンス
※アプリが開発される間はアップデート無償 |
$21 |
| BetterSnapToolからライセンス認証 |
– |
370円 |
ちょっとひっかけみたいになっているのがわかりづらいですが、なぜか公式から購入するよりも、「Better Snap Tool」という別のアプリを購入してライセンス認証をしたほうがお安く済みます。
「Better Snap Tool」はApp Storeのアプリなので、支払いもラク。
このアプリ自体にもウィンドウのサイズを変更する機能がありますが、基本使わないのでスルーしてOKです。

Better Snap Toolを購入後に、無料版のBetterTouchToolで「Get free license」から「I bought BetterSnapTool before」を選択します。
ローマ字のユーザー名とメールアドレスを入力すれば、認証が完了します。
BetterTouchTool|基本的な使い方と注意点
使い方は簡単!

具体的な操作に入る前に、まずは画面について!
まず、画像左上に「トラックパッド」という記載がありますが、ここでMacBookのどの部分をいじるのかを選択します。
トラックパッドの他には、マウスやタッチバー、キーボードショートカットもあるかと思います。
そして、画像左側にはアプリのアイコンが並んでいます。
1番上の球体のようなアイコンは「グローバル」、つまりどのアプリでも共通して使える操作です。
その下に、ChromeとFinderのアイコンがありますが、BetterTouchToolの凄い点がアプリごとに操作を指定できること。
[box class=”green_box” title=”ショートカット割り当ての手順”]①→トリガーを追加
②→トリガーを選択
③→アクションを選択[/box]
気をつけたい注意点
[aside type=”warning”]【注意点】
- 機能を割り当てすぎない
- デフォルトの設定と被るとうまく機能しない
- ウィンドウを閉じたりアプリを終了させる機能はタップではなくクリックに割り当てる[/aside]
もちろん自分が把握できていて操作に誤りもなければ問題ありませんが、20個も30個も操作を割り当てているとどうしても誤動作が起こりやすかったりします。
特にはじめのうちは少なめに設定し、徐々に増やしていくことをおすすめします!

また、トラックパッドについてはデフォルトで操作が設定されていると思います。
こちらの操作とBetterTouchToolの操作(トリガー)が被ってしまうとうまく動作しないことがあるので、確認しておきましょう!
[aside type=”boader”] ウィンドウを閉じたりアプリを終了させる機能はタップではなくクリックに割り当てる[/aside]
これは誤動作を防ぐためです。
タップに割り当てると、普通に作業しているときに間違って機能してしまうことがあるので、しっかり押し込んでクリックしたときに発動するよう割り当てるのがおすすめ!
BetterTouchTool|僕が使用しているおすすめ設定をネタバレ
ではここから、僕が実際に使っているBetterTouchToolの設定をご紹介します。
あくまで自分が使いやすいように設定しているので、便利だなと思うものだけ取り入れて、より自分に合うようにカスタマイズしていただければと思います!
この記事ではトラックパッドの設定についてご紹介しています。
タッチバーの設定については以下の記事でまとめているので、あわせてご覧ください!
[nlink url=”https://monopolis-sai.com/macbookpro-touchbar-customize/”]
グローバル(共通)の設定

| トリガー |
アクション |
ショートカットキー |
| 3本指左 |
戻る |
⌘+← |
| 3本指右 |
進む |
⌘+→ |
| 3本指上 |
ミッションコントロール |
⌥+↑ |
| 4本指下 |
デスクトップを表示 |
|
| 1本指で左下クリック |
Paste起動 |
⌘+Shift+V |
| 左上隅をクリック |
ウィンドウを閉じる |
⌘+W |
| 右上隅をクリック |
アプリを終了する |
⌘+Q |
ミッションコントロールはデフォルトと同じ操作なんですが、デフォルトよりもすぐに起動するのでBetterTouchToolで設定するのがおすすめです。
左下のクリックは「Paste」というコピー&ペーストの必須アプリを起動する設定にしています。
※画像ではタップになっていますが、誤動作防止のため変更しました
以下の記事の中で取り上げているので、あわせてご覧ください!
[nlink url=”https://monopolis-sai.com/macbook-app-essentials/”]
Chromeの設定

| トリガー |
アクション |
ショートカットキー |
| 4本指左 |
タブを閉じる |
⌘+W |
| 4本指右 |
新規タブを開く |
⌘+T |
| TipTap左 |
前のタブ |
⌥+⌘+← |
| TipTap右 |
次のタブ |
⌥+⌘+→ |
| 1本指で右下タップ |
選択したテキストをGoogleで検索 |
|
[aside type=”normal”]TipTap左とは?
トラックパッドに1本だけ指を触れたまま、その指の左側を他の1本の指でタップすることで実行されるトリガー
TipTap右はその逆[/aside]
タブを閉じたり、開いたりという動作はなるべくトリガーと同じ動きをするように意識して設定しています。
さいごに|ソフトとハードを整えてMacBookを最強に

今回は、BetterTouchToolの使い方やおすすめの設定についてご紹介しました。
370円で圧倒的に操作性が向上するので、ぜひ導入して自分なりにカスタマイズしてみてください。
MacBookはBetterTouchToolをはじめソフト(内面)を強化し、さらにハード(周辺機器)を取り揃えることでどんどん便利になっていきます。
必須でインストールするべきアプリや揃えておきたいアクセサリーがあるので、ぜひ以下の記事もあわせてご覧いただければと思います。
最後までご覧いただきありがとうございました!
[nlink url=”https://monopolis-sai.com/macbookpro-accessories/”]
[nlink url=”https://monopolis-sai.com/macbook-app-essentials/”]
[nlink url=”https://monopolis-sai.com/best5-earphone-nc/#1″]
[nlink url=”https://monopolis-sai.com/applewatch-app/”]