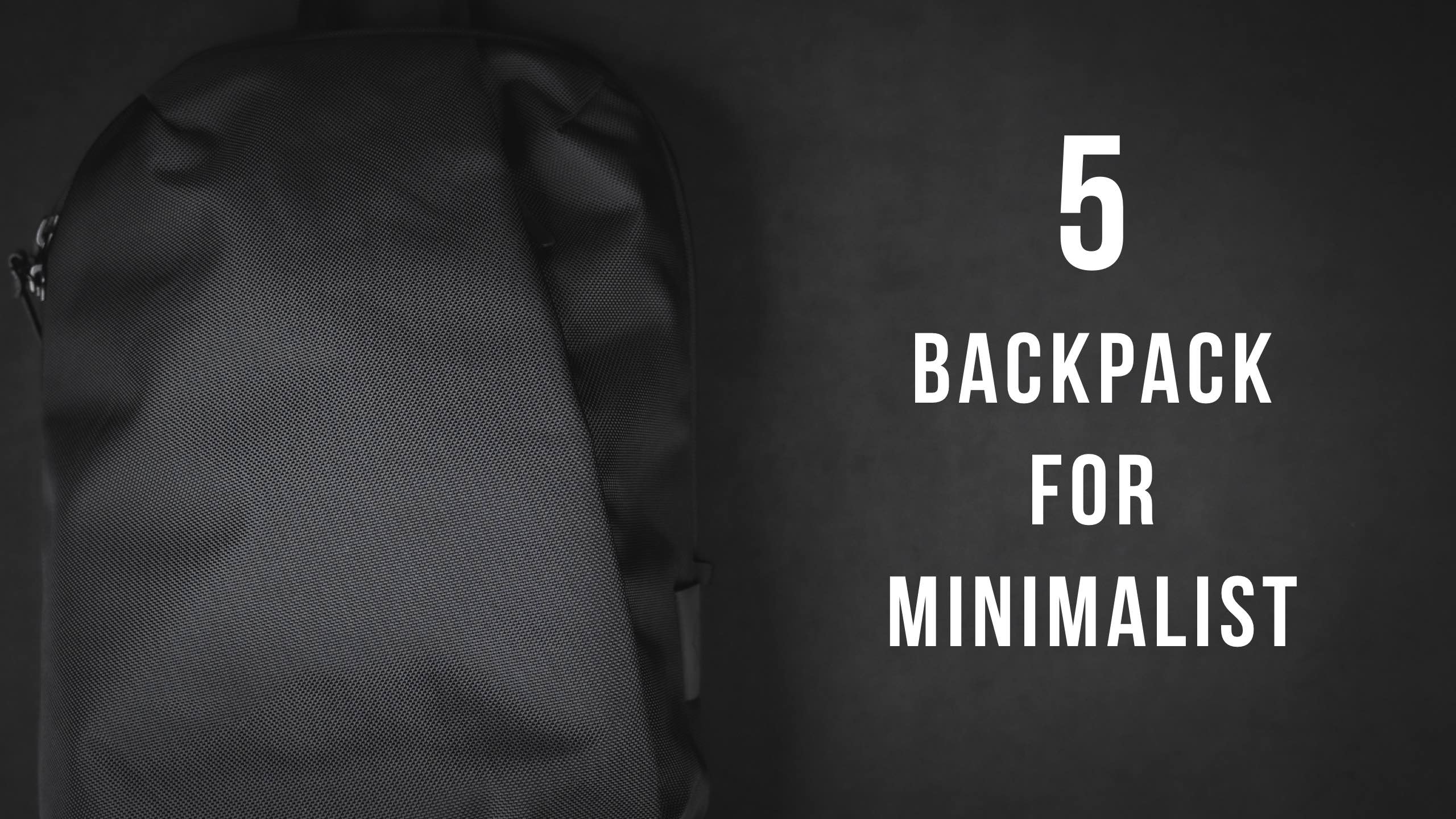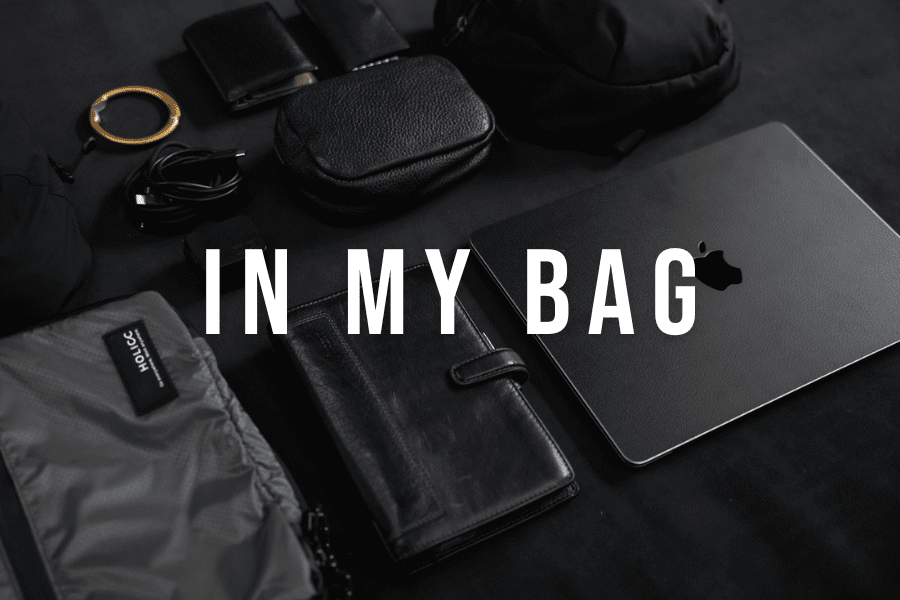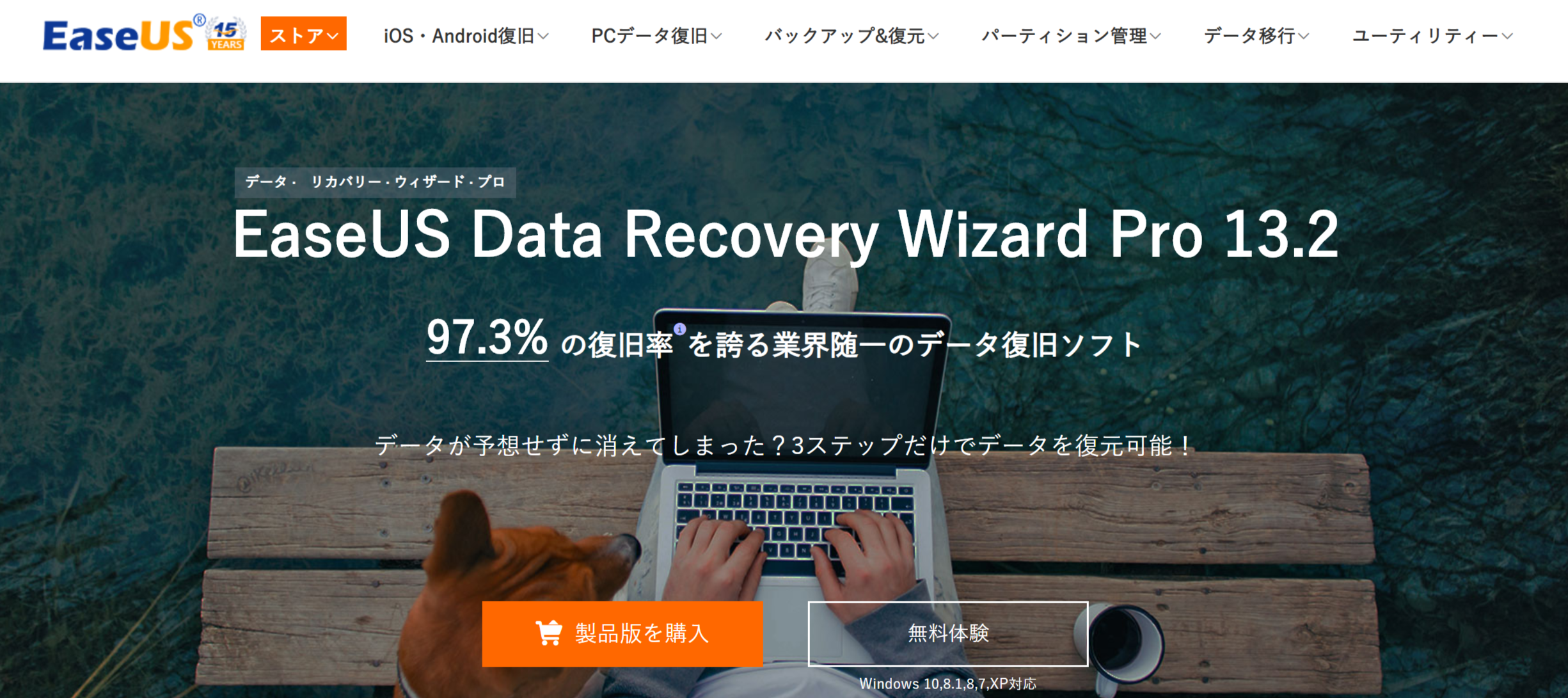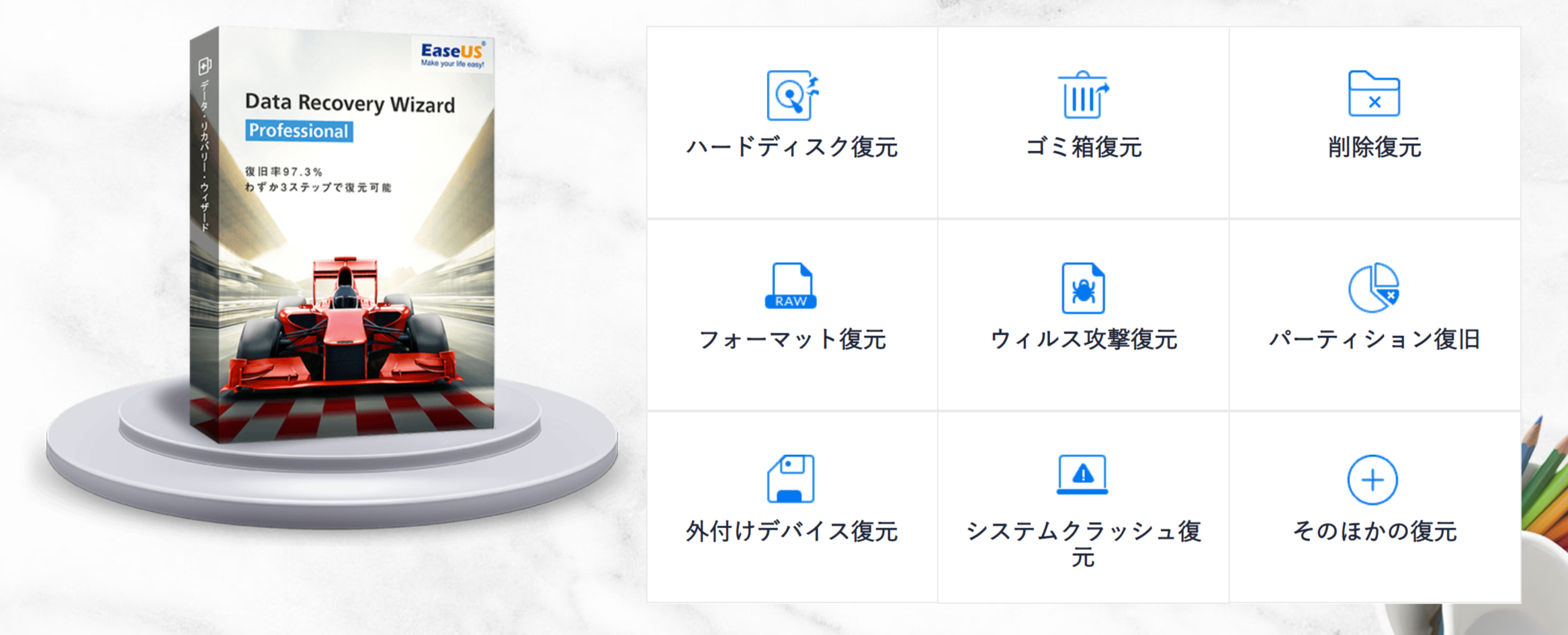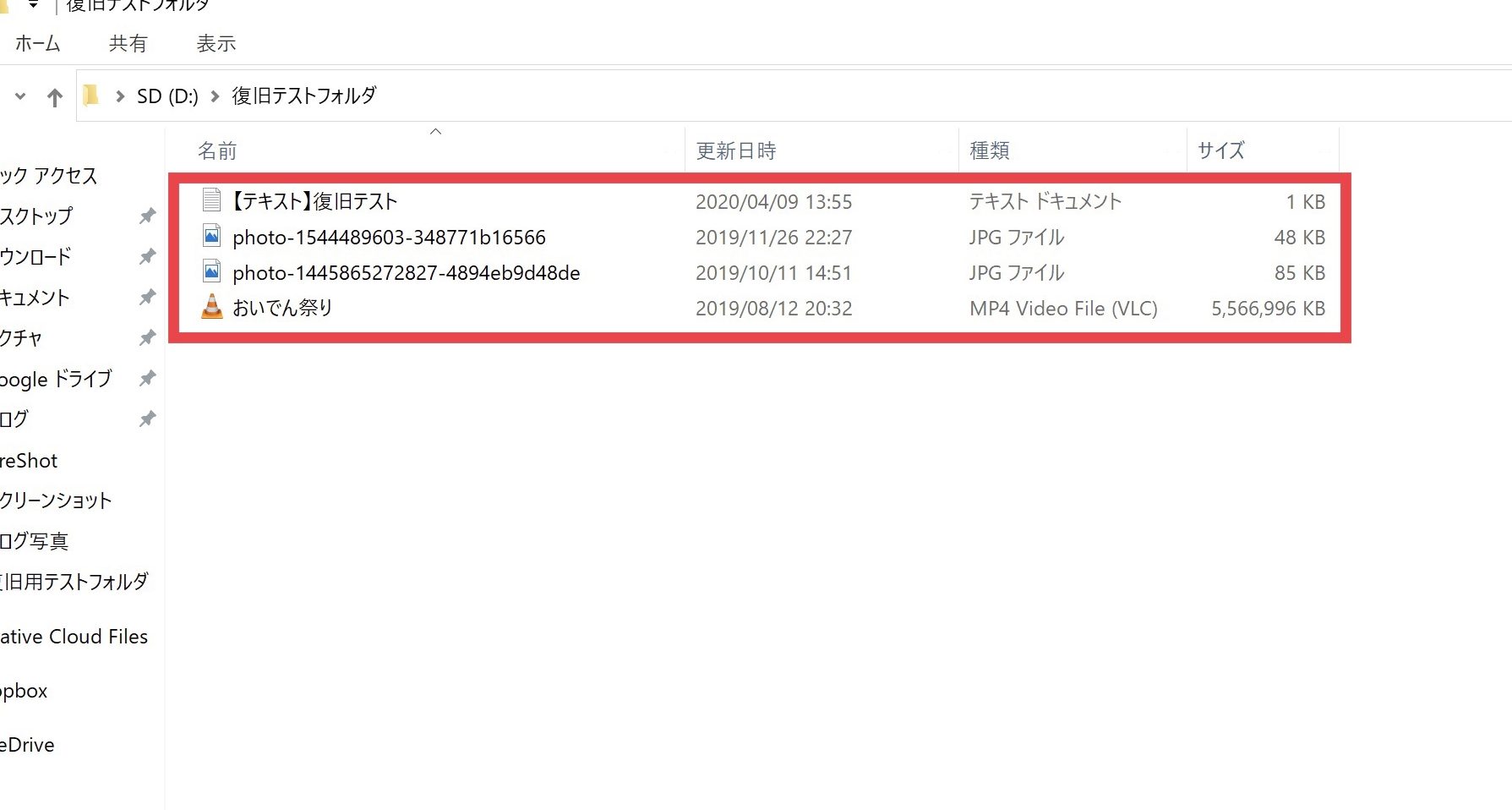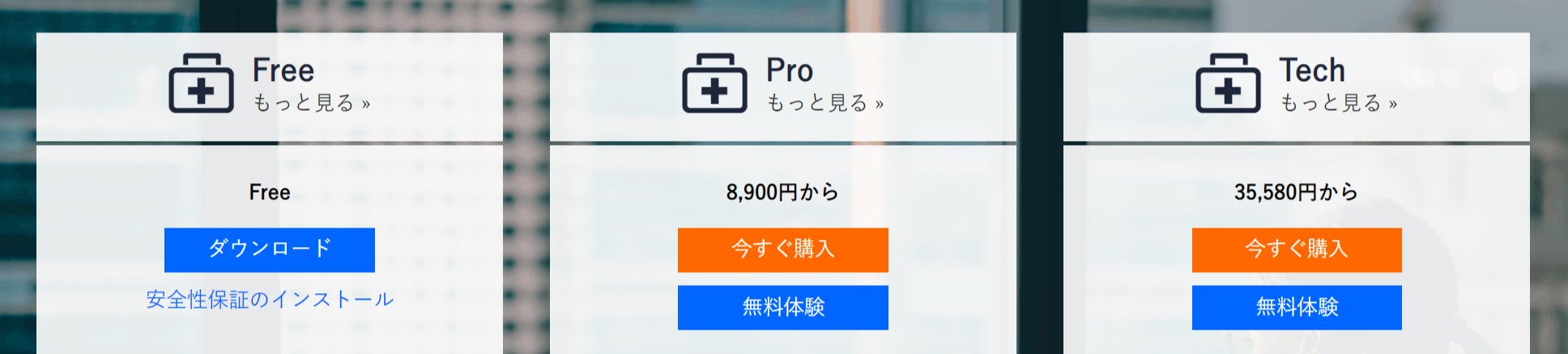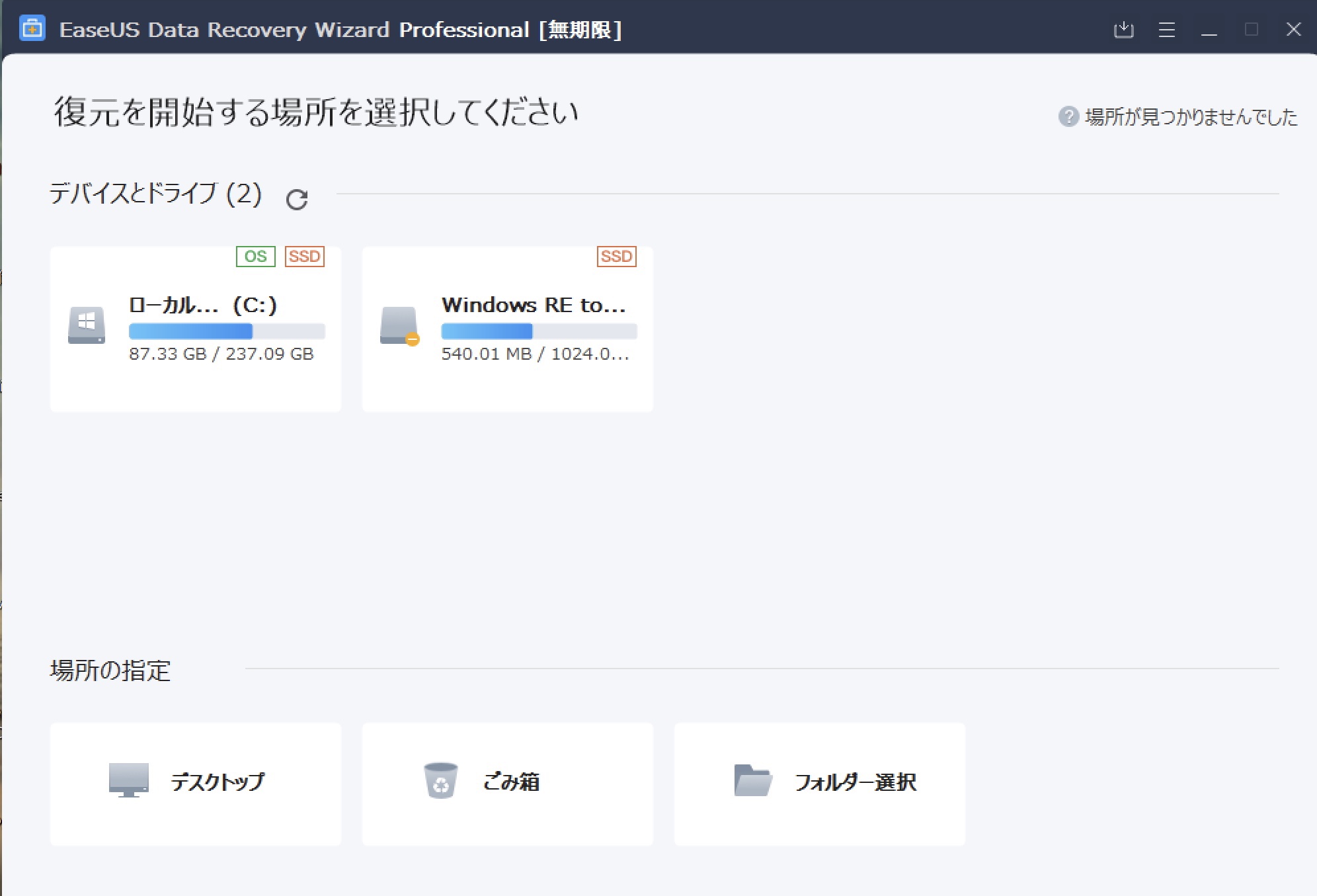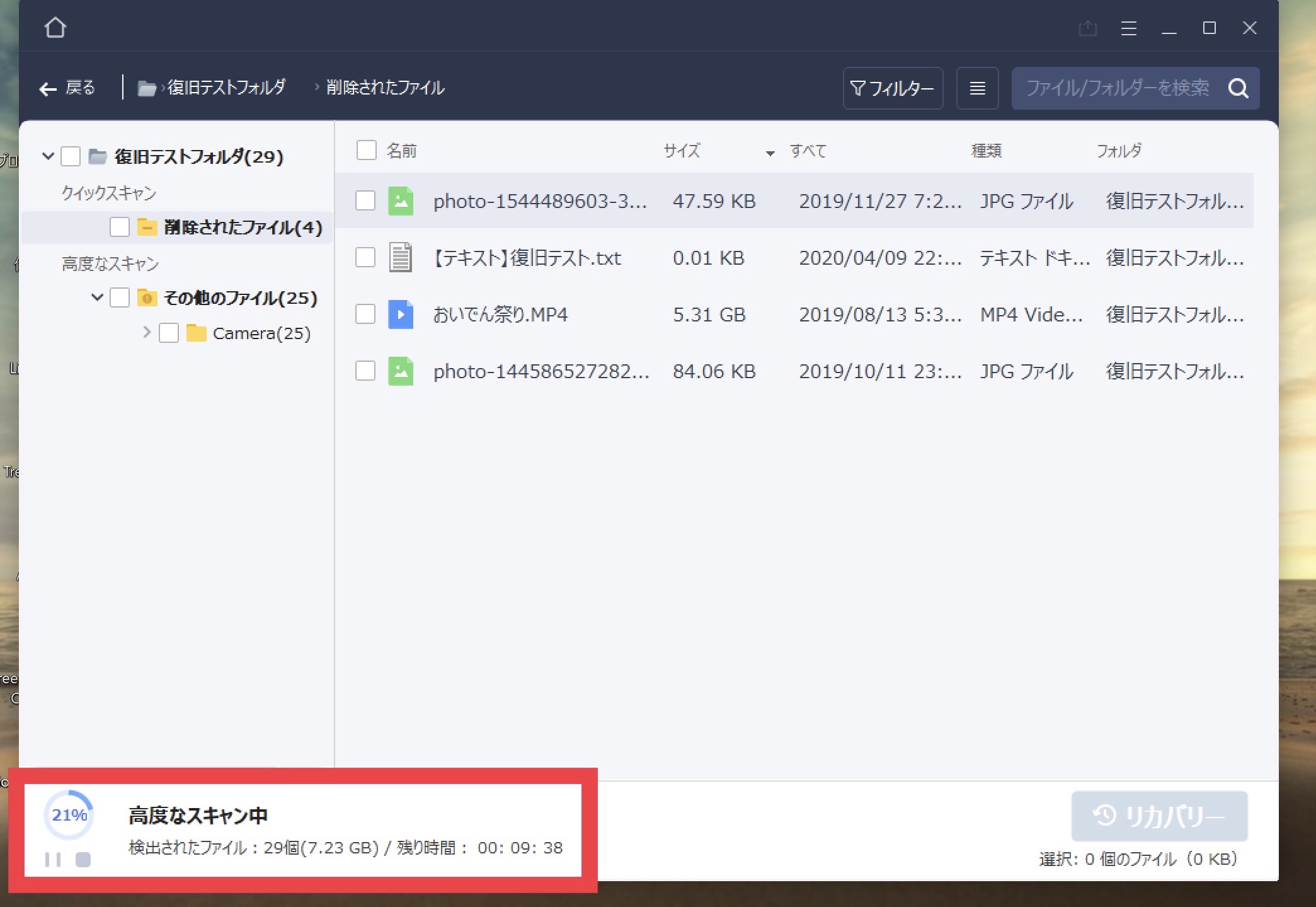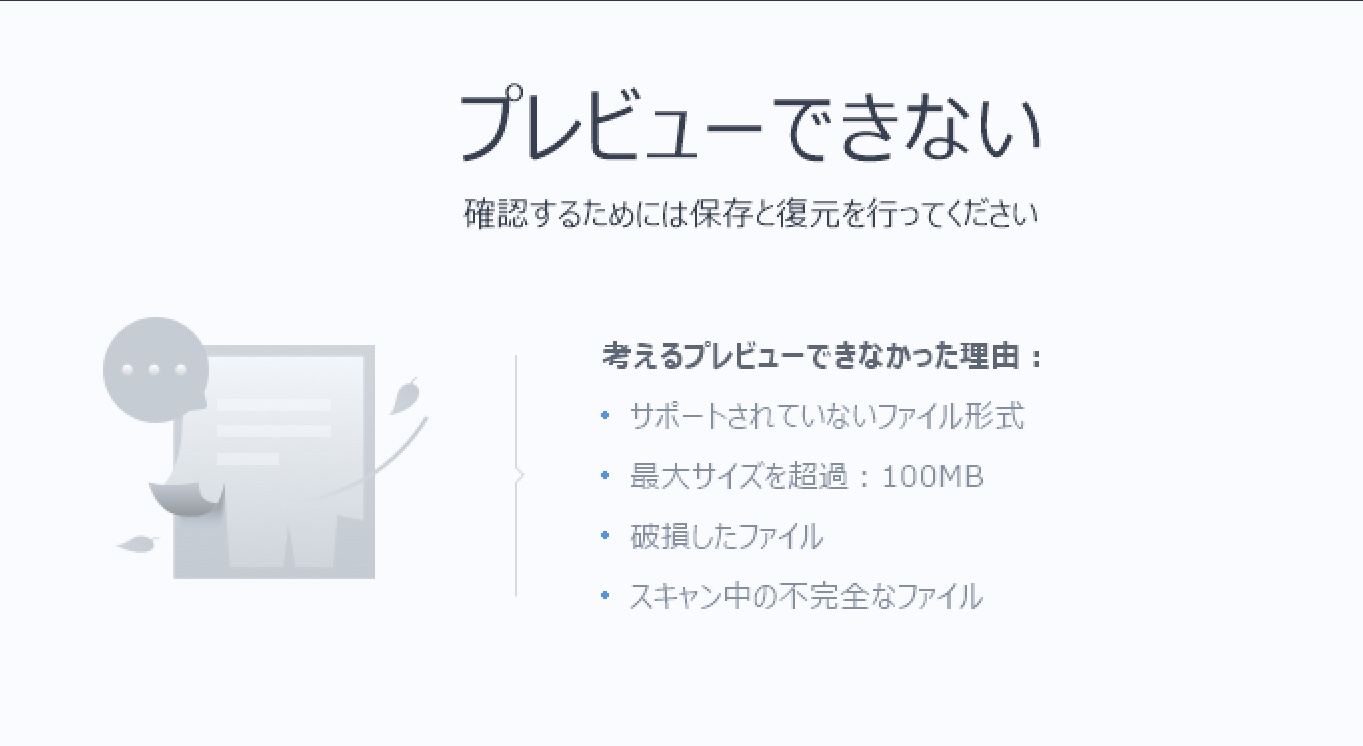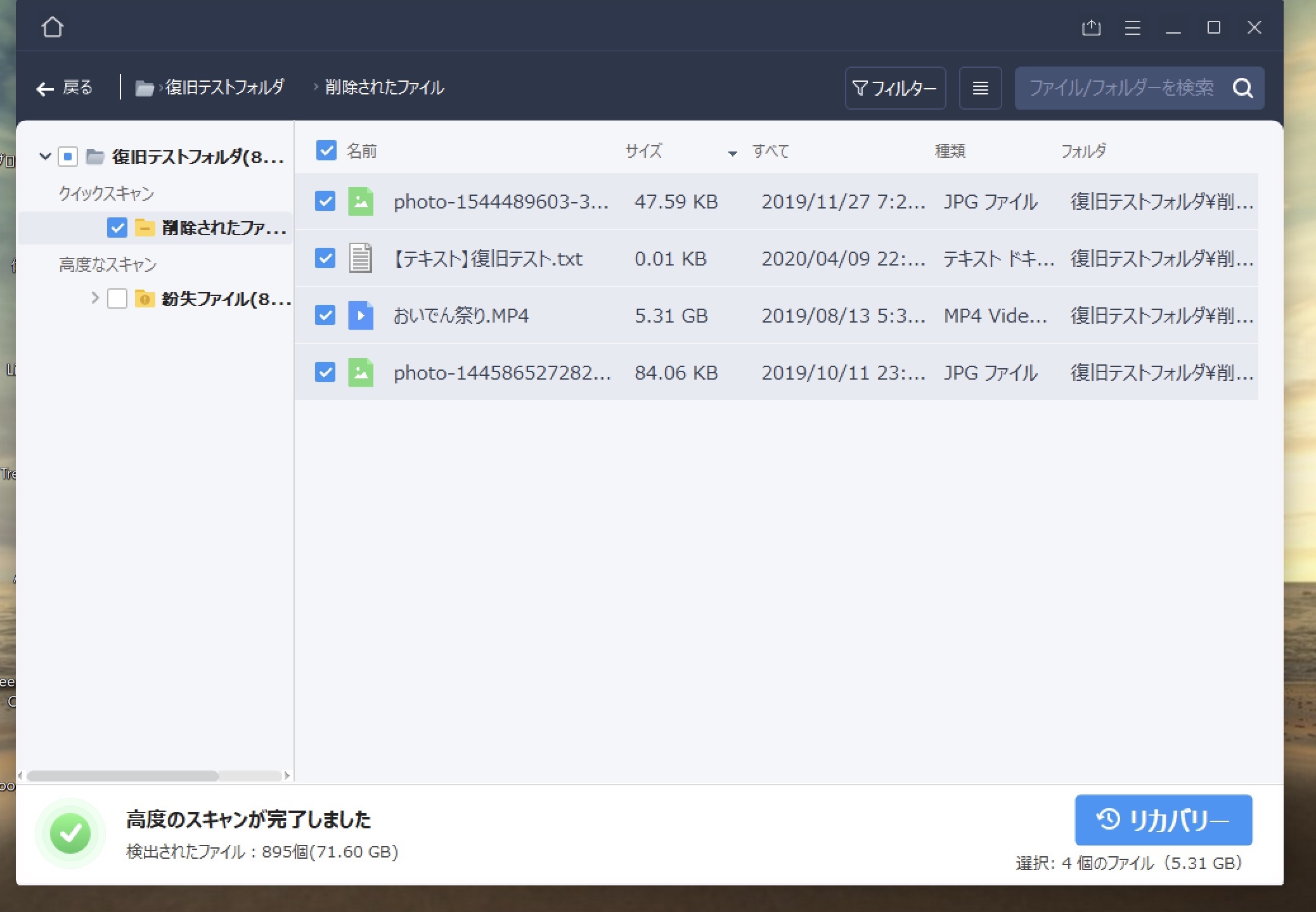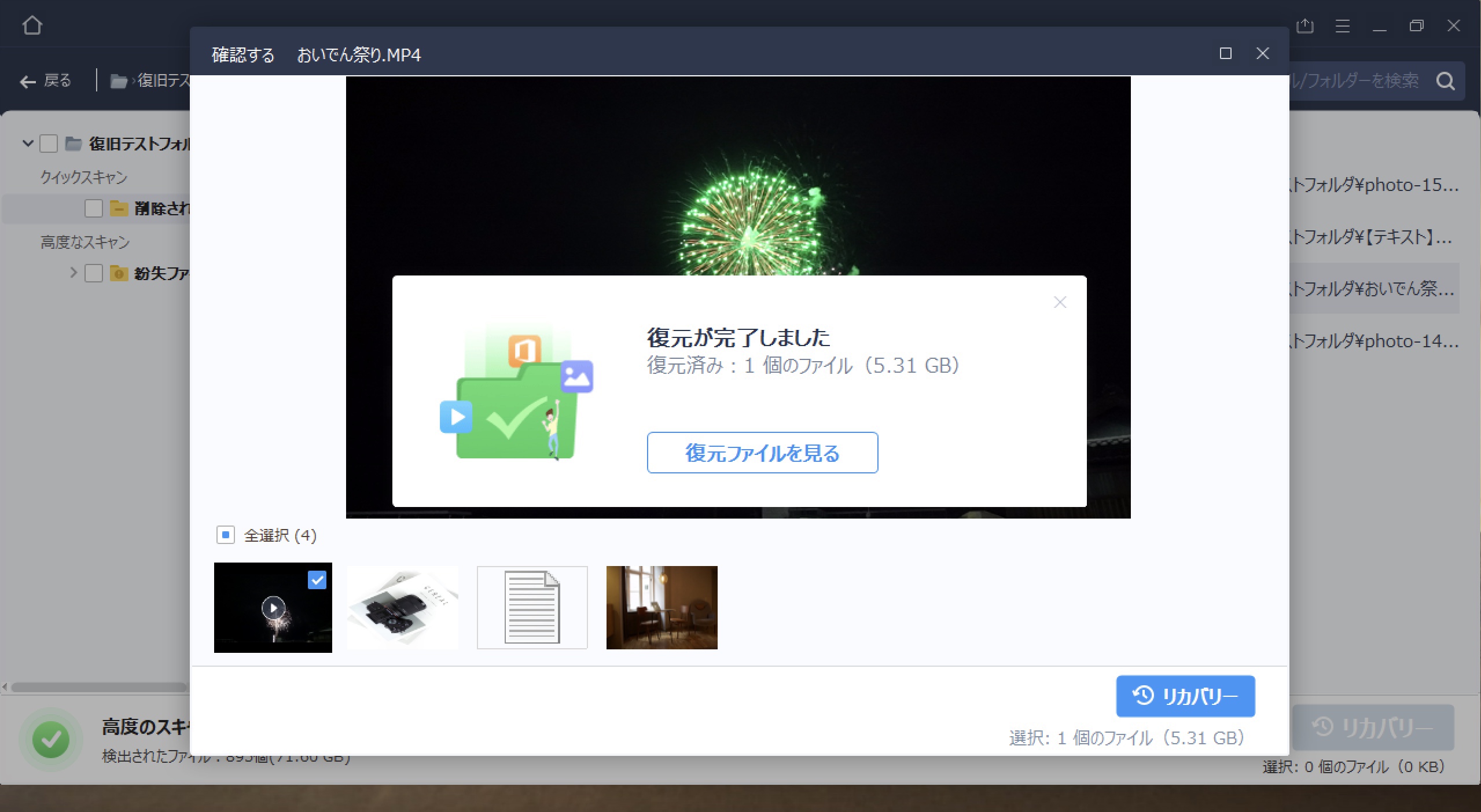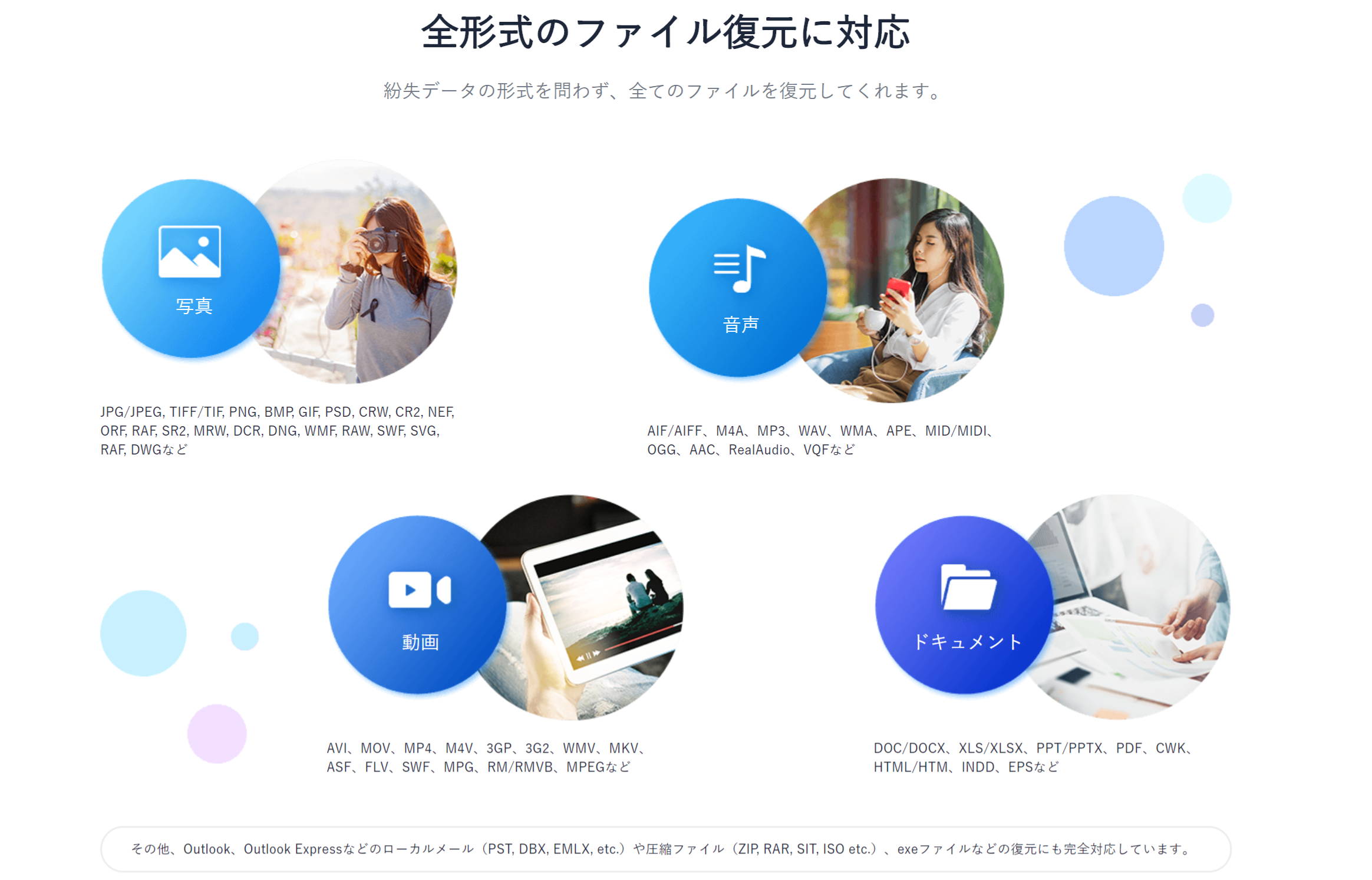いつもご覧いただきありがとうございます!nikeです。
[voice icon=”https://monopolis-sai.com/wp-content/uploads/2020/04/8c385af7-cf08-4f0d-836a-a59aad646c4d.png” name=”” type=”l”]・操作を誤って重要なデータを消してしまった
・急にシャットダウンして、データがとんでしまった
・ゴミ箱から削除してしまったデータがやっぱりほしい[/voice]
こういった経験がある方も多いのではないでしょうか?
身の回りのものがデジタル化していくにつれて、取り扱いは便利なんですが、一瞬でデータが消えてしまうというリスクもあります。
[voice icon=”https://monopolis-sai.com/wp-content/uploads/2019/11/img_0545.jpg” name=”nike(ニケ)” type=”big”]僕もふだんカメラの写真や動画、ブログなど、デジタルで重要なデータを扱う機会も多く、過去に大失態をしたことも何度か…[/voice]
「当時からこれがあれば解決してたわ…」
というデータ復旧ソフトがあったので、ご紹介させていただきます。
[aside type=”boader”]EaseUS(イーザス)ソフトウェア
EaseUS Data Recovery Wizard[/aside]
[box class=”green_box” title=”本記事の内容”]・EaseUS(イーザス)ってどんな会社?
・EaseUS Data Recovery Wizardで何ができる?
・復旧させるまでの使い方
・デメリットと使用上の注意点
・ソフトのメリットや便利な点
・実際に使ってみた感想や評判について[/box]
今回たまたまご提供いただき、まったく会社のことやソフトのことなんて知らなかったんですが、実際に使ってみて「デジタル時代に持っておきたい救世主」だと感じました。
万が一のときに本当に助かるので「復旧ソフトについてあまり知らなかった」という方や、僕と同じように「データの取り扱いでやらかした経験がある」方は必見ですよ!
無料版でもかなり使えるので、ぜひトライしてみてください!
[btn class=”big rich_pink”]EaseUS【公式】をチェック![/btn]
[aside type=”normal”]本記事は製品をご提供いただきレビューしていますが、当ブログでは
・運営者が本当に気に入ったもの以外は取り上げない
・良い点も悪い点もフラットに書いていく
ことを理念としています。[/aside]
EaseUS(イーザス)ソフトウェアってどんな会社?

EaseUS(イーザス)社は2004年に中国で創設したデータ復旧やバックアップなどセキュリティソフトをつくっている企業。
会社名はまだまだ一般の方に知られてはいないものの、法人の取引ではAmazonジャパンや楽天など、大手にも導入されている信頼の高さと実績を誇ります。
今回使用したEaseUS Data Recovery WizardはWindows/Mac両方に対応しているので、どちらでも同じ性能で利用可能です。
復旧ソフトEaseUS Data Recovery Wizardで何ができる?
使用用途の一覧:さまざまなケースに対応

[box class=”green_box” title=”使用用一覧”]・ハードディスク復元
・ゴミ箱復元
・削除復元
・フォーマット復元
・ウィルス攻撃復元
・パーティション復旧
・外付けデバイス復元
・システムクラッシュ復元
・そのほかの復元[/box]
EaseUS Data Recovery Wizardはさまざまなケースでの復元・復旧に対応しています。
最もよく使われるケースとして、PC内のファイルでゴミ箱からも削除してしまったものや、SDカードから消してしまったもののデータ復旧が挙げられます。
驚異のデータ復元率97.3%
EaseUS Data Recovery Wizardの紛失データ復旧率は驚異の97.3%
実際これまで困ったときにネット上で見つけたものを試したこともあるのですが、「思い通りに元には戻らない」という状況が大半でした。
一方で、この97.3%という数字は圧倒的です。
ダウンロードソフトの中で、最も人気を集めたソフトを決する「プロレジ大賞」においても、「復元部門賞」「特別賞」など幾度と受賞をしている業界随一の復旧ソフト。
【比較】有料版と無料版の違い
| 3つのプラン |
Free(無料) |
Pro(有料) |
Tech(法人向け有料) |
| 価格 |
無料! |
\8,900 |
\35,580~ |
| 復元可能データ容量 |
2GBまで |
無制限 |
無制限 |
| 年中無休のサポート |
× |
〇 |
〇 |
| アップグレード |
× |
永久保証 |
期間中保証 |
| ライセンス |
– |
PC1台 |
無制限 |
| 商用利用 |
× |
× |
〇 |
プランは全3種類ありますが、基本的に個人の場合は「Free」か「Pro」かの2択です。
無料版でも復元できるファイルに制限があったり、復元したあとの質が劣ることはなく使えるので、高画質な写真や動画など、重いファイルを扱わない方であれば、無料版でもかなり使えます!
これ本当に凄いです…!
ただ、意外に2GBってたいした容量でないので、価格は\8,900しますが、アップグレードの永久保証や万が一の全額返金保証もあるので、決して高くないと思います!
Pro版も無料で試せるので、実際に使ってみて2GB以上必要そうか試してみるのがおすすめ!
[btn class=”big rich_pink”]EaseUS Data Recovery Wizardを「無料」でお試し[/btn]
EaseUS Data Recovery Wizardの使い方

僕が使用したのは、Windows版のEaseUS Data Recovery Wizard
基本的な操作や機能はMac版と変わりないのでどちらでも同じように使えます!
今回はよくあるパターンとして、ゴミ箱からも消去してしまったSDカードのファイル復元をやってみました!
[aside type=”boader”]【流れ】
SDカード内に「復旧テスト」フォルダを作成し
・テキストファイル
・写真2枚
・5GB以上の重たい動画ファイル
これらをフォルダからもゴミ箱からも削除して
EaseUS Data Recovery Wizardで復旧[/aside]
①EaseUS Data Recovery Wizardをダウンロード&インストール

まずは公式サイトからソフトをダウンロード。
Free(無料版)でもいいと思いますし、容量の大きなものの復元を試したいという方は、Pro(有料版)の無料体験版でもいいと思います。
「容量は大きいけど、あのファイルだけ…!」
という場合は、Pro版を体験だけ復元に使うのも正直ありです(笑)
[btn class=”big rich_pink”]EaseUS Data Recovery Wizardを「無料」でお試し[/btn]
②PCやSDカードなど場所を指定してスキャン

EaseUS Data Recovery Wizardのホーム画面がこちら。(Windows版)
ここから、復元させたい場所を選択します。
今回は、先ほど用意したSDカード内の「復旧テスト」フォルダを選択。

スキャン開始!
先ほどフォルダからもゴミ箱からも削除したはずのファイル達が現れました!
ここで1つ注意が必要です!
赤枠のようにフォルダ内のスキャンをしている途中の場合、画面には復元したいファイルが表示されても、うまくプレビューやリカバリーができない可能性が高いです。(特に容量の大きなもの)

スキャン途中の状態でダブルクリックして、プレビューを確認しようとすると、こんな画面になります。
「プレビュー」されないほかの理由に、ファイル容量が大きすぎるというものもあります。
③復元したいファイルを確認してリカバリー

画像左下のように、無事スキャンが完了したら、削除してしまったファイルをリカバリー(復旧)していきます。
念のため、ダブルクリックしてプレビューされるかどうか、復元したいものと一致しているか確認してみましょう!

あとは、復元したいファイルの保存先を指定して、リカバリー完了です!
お疲れさまでした!
EaseUS Data Recovery Wizardのデメリット・注意点
完全に削除したファイルの復元はできない
通常の削除を行っている場合は問題なく復元できるのですが、「完全削除」というものを行うと、ソフトを使用しても元に戻せなくなります。
「完全削除」とは、特別なツールを使用して、PCやSDカード上から跡形もなく消し去ってしまうこと。
ふつうに使っていればまずないと思いますが、念のため!
ちなみに、僕のようにカメラを使っている方は、カメラによるSDカードのフォーマットには注意が必要です。
機材にもよるそうですが、僕のSONY α7Ⅲというミラーレス一眼レンズでは、フォーマット以前のファイルを復元することはできませんでした。
※あくまでフォーマットのみ
これはおそらく機材によってデータの消し去り具合が異なるためだと思われます。
時間の経過とともに復元できる可能性は低くなる
ファイルを消してしまってから、時間が経つとどうしても復旧がしづらくなります。
その理由は、空いたスペースに別のファイルが書き込まれると、もとの痕跡が認識しづらくなるから。
なので、不安なものがあれば気づいたタイミングで確認しておくことがおすすめです!
復元ファイルを指定しても過剰に読み込まれる

もう一度先ほどのスキャン後の画像を見てみます。
もともと新たに作成したフォルダに4つしかファイルを置いていなかったはずなのですが、検出されたファイルは895個で71.6GBにもなりました。
ただ、これだけ検出するのにも10分少々しかかからなかったのであまり気にならないのですが、スキャンしすぎなところがありますね。
EaseUS Data Recovery Wizardのメリット・便利な点について
ソフトの使いやすさ:シンプルで説明書不要!
Windows版もMac版も共通する点として、誰にでもわかるようにシンプルな設計で使いやすいです。
そのためソフト自体も重たくなくてサクサク!
特別な説明書もいらないので、ダウンロード&インストールしたら、すぐに復旧作業に取りかかることができました!
短時間であらゆるファイルを復元

プライベートで使う分にはほぼすべてと言っていいほど、あらゆるファイルを復旧することが可能です。
今回も、軽めのテキストファイルから5GB以上の重い動画ファイルまで試してみましたが、スキャンやリカバリーまでとてもスムーズでした。
PCの性能にもよりますが、僕の場合CORE i5の4年以上使っているPCを使用して、70GB、895個の項目を10分少々でスキャンできたので、ソフト側のスピード面は申し分ないと言えます。
全額返金保証あり!
30日間の全額返金保証があるのも安心。
万が一サポートでも復旧ができないときは、本制度の対象となります。
詳細は、「返金ポリシー」で確認をお願いします!
無料版でも復元容量以外制限なしで利用できる
容量が2GBという制限はありますが、それ以外に有料版に比べてファイルの種類での制限や、質が劣ったりすることはありません。
この点は、EaseUS Data Recovery Wizardの強み。
2GBでも十分書類などのデータも復旧できますので、お困りの方はぜひ試してみてください!
EaseUS Data Recovery Wizardを使ってみた感想や評判・口コミ
今回Pro版をしばらく使用してみて、まず強烈に感じたのは「圧倒的な使いやすさ」でした。
この手のツールソフトって、どうしてもやたら機能が豊富だったりすることが多いんですが、結局使いづらかったりわかりづらいだけで、使いたい機能はごく一部なことが多いので、その点ユーザビリティーに長けていて素直に良かったですね!
そして肝心の「復旧」に関しても
「あれ?消しちゃったファイルを元に戻すのってこんな簡単だっけ?笑」
という感じで、一瞬で戻って驚き。。
評判・口コミも見ても
画面レイアウトがシンプルで直感的に操作出来るので、障害時の復旧でも慌てることなく、使用することが出来る。また、2GBまで無償版で復旧が可能なので、復旧できるか試した後に製品版に移行することが出来ることも大きなメリット。
参照元:IT review
わりと自分と同じ感想を持っている方が多いようでした!
最後に余談ですが、データ復旧は写真や動画などかなり昔の懐かしいものも出てきやすいので、お試しがてら一度やってみると面白いです(笑)
[btn class=”big rich_pink”]EaseUS Data Recovery Wizardを「無料」でお試し[/btn]